Slik kobler du en Bluetooth-enhet til datamaskinen, tabellen eller telefonen
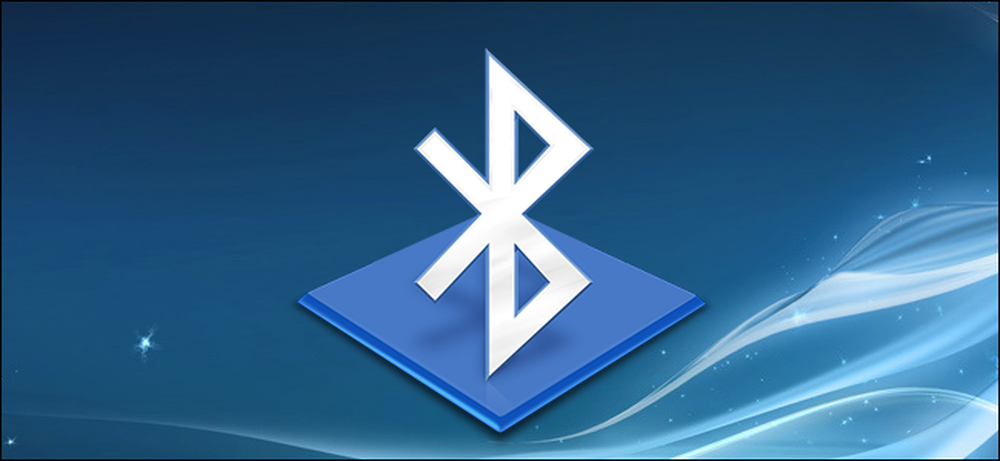
Trådløse enheter med Bluetooth-radioer må "parres" med hverandre før de kan kommunisere. Dette innebærer at de blir oppdagbare og potensielt inntatt en PIN-kode.
Parringsprosessen fungerer med "Bluetooth-profiler", og hver enhet må være kompatibel. For eksempel kan du bare koble en mus eller et tastatur med en enhet som er designet for å fungere med den typen tilleggsutstyr.
Sett et tilbehør eller en enhet til oppdagelsesmodus
For å spare batteristrøm, sender en enhet med Bluetooth ikke kontinuerlig ut at den er tilgjengelig. Selv om du har et Bluetooth-aktivert tilbehør i nærheten av en Bluetooth-aktivert enhet, vil de ikke kunne se hverandre før du legger dem inn i oppdagelsesmodus. Enheten vil da bli "oppdagbar" av andre enheter - i noen få minutter.
Først legger du tilbehøret du vil bruke til oppdagelsesmodus. Den nøyaktige måten du gjør dette avhenger av tilbehøret. Hvis du har hodetelefoner, må du kanskje holde en knapp nede på hodesettet i flere sekunder til et lys begynner å blinke. Et tastatur eller en mus kan ha en lignende knapp som du kanskje må trykke på eller holde nede. En høyttaler kan ha en Bluetooth-knapp på fjernkontrollen som setter den i Bluetooth-funksjonsmodus. Andre kan gå inn i oppdagelsesmodus som standard når du slår dem på. Et lys kan blinke for å indikere at enheten er i funnmodus. Det vil bare bli oppdaget i noen minutter.
Ikke sikker på hvordan du legger tilbehøret i oppdagelsesmodus? Ta kontakt med brukerhåndboken, kontroller produsentens nettside, eller utfør et nettsøk for instruksjoner.

Hvis du bruker en smarttelefon, en nettbrett eller en datamaskin, kan du gjøre det synlig også. På en iPhone, iPad eller Android-enhet åpner du bare Bluetooth-innstillingsskjermen - enheten din vil bli oppdaget så lenge du har den skjermen åpen. På en Mac, bare åpne Bluetooth-innstillingsskjermbildet. På Windows må du søke i Kontrollpanel for Bluetooth. Klikk på "Endre Bluetooth-innstillinger," og aktiver "Tillat Bluetooth-enheter å finne denne PCen" -alternativet.
Vær oppmerksom på at du ikke trenger å gjøre en enhet oppdagelig hvis du vil koble fra den. Du trenger bare å gjøre en enhet oppdagelig hvis du kobler til den. For eksempel, la oss si at du ønsket å koble et hodesett til Android-telefonen din - du trenger bare å gjøre hodetelefonen synlig, og ikke Android-telefonen.
Men la oss si at du ønsket å koble en Android-telefon til datamaskinen din - du må gjøre Android-telefonen synlig.

Se en liste over oppdagbare enheter i nærheten
Gå nå til smarttelefonen, nettbrettet, datamaskinen, musikkspilleren eller hvilken som helst annen enhet du vil koble til Bluetooth-tilbehøret til. Se etter Bluetooth-innstillingene eller enhetene. Denne skjermen viser en liste over nærliggende Bluetooth-enheter som befinner seg i oppdagelsesmodus, samt enheter som er parret til enheten.
Pass på at Bluetooth-maskinvaren på enheten din er aktivert. Du vil ofte se et veksle i Bluetooth-innstillingsområdet.
For eksempel, her er hvordan du gjør dette på populære operativsystemer:
- iPhone og iPad: Åpne Innstillinger-appen og trykk på Bluetooth nær toppen. av listen
- Android: Åpne Innstillinger-skjermbildet og trykk på Bluetooth-alternativet under Trådløst og nettverk.
- Windows: Åpne Kontrollpanel og klikk "Legg til en enhet" under Enheter og skrivere. Du får se tilgjengelige Bluetooth-enheter i nærheten av deg. Du trenger Bluetooth-maskinvare på datamaskinen for å gjøre dette, men du kan alltid legge til Bluetooth på datamaskinen.
- Mac OS X: Klikk på Apple-menyen og velg Systemvalg. Klikk på Bluetooth-ikonet i Systemvalg-vinduet.
- Chrome OS: Klikk på statusområdet nederst til høyre på skjermen. Klikk på Bluetooth-statusen i popup-vinduet som vises.
- Linux: Dette varierer avhengig av Linux-distribusjonen og skrivebordet. På Ubuntu Unity-skrivebordet klikker du på tannhjulmenyen øverst til høyre på skjermen, velger Systeminnstillinger og klikker på Bluetooth-ikonet i vinduet Systeminnstillinger..
- Andre enheter: Enten du bruker en musikkspiller eller en videospillkonsoll, bør du vanligvis bare kunne gå inn på innstillingsskjermbildet for enheten og se etter en "Bluetooth" -alternativ.

Koble enheten og skriv inn en PIN-kode
Velg den oppdagbare enheten i listen som skal kobles til. Avhengig av enheten og sikkerhetsinnstillingene må du kanskje skrive inn en PIN-kode for å koble enheten. Hvis du trenger en PIN-kode, skal den vises på enhetens skjerm. Hvis du for eksempel parrer telefonen din med datamaskinen, ser du en PIN-kode på telefonens skjerm, og du må skrive den inn i datamaskinen din..
Du må noen ganger ikke skrive inn PIN-koden. I stedet kan du bare se PIN-koden som vises på begge enhetene. Bare sørg for at hver enhet viser samme PIN-kode før du fortsetter.
I noen tilfeller kan du bli bedt om å skrive inn en PIN-kode, selv om enheten ikke kan vise den. For eksempel kan du bli bedt om en PIN-kode når du kobler sammen med et Bluetooth-headset eller høyttaler. Å skrive inn koden "0000" vil ofte fungere. Hvis ikke, må du kanskje sjekke enhetens dokumentasjon (eller utføre et websøk) for å finne PIN-koden den trenger.
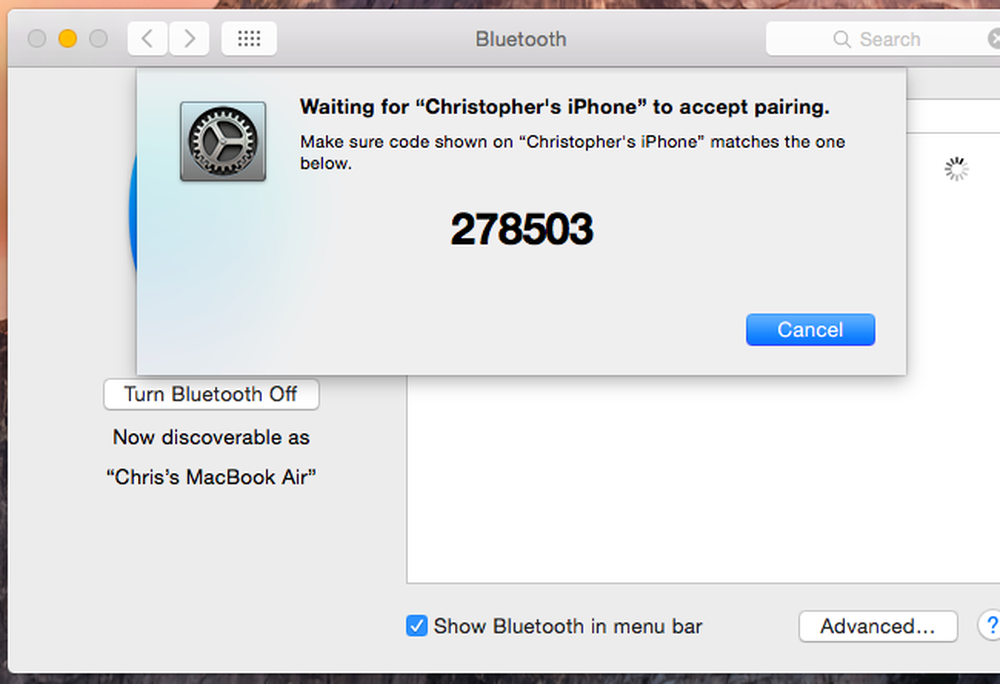
Som standard, etter at enhetene er sammenkoblet, ser de automatisk hverandre og kommuniserer når de begge er slått på og har Bluetooth-aktivert.
Du må ikke koble til tilbehøret og enheten når du vil bruke dem igjen. Du trenger bare å gjøre dette hvis du forteller at enhetene dine glemmer hverandre - eller for eksempel kobler et hodesett med en annen enhet.
Bildekreditt: William Hook on Flickr




