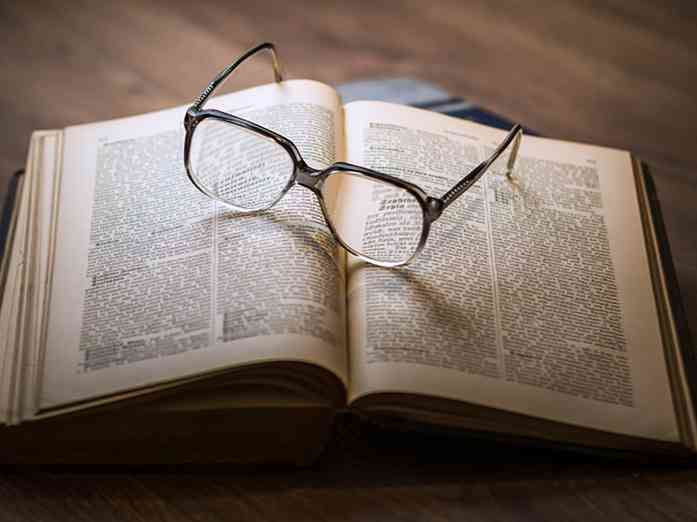Slik velger du den riktige skjermen for din PC

Hvis du er som oss, bruker du mye tid på å stirre på PC-skjermen din - så burde det ikke vært bra? Bli med oss når vi avkoder spesifikasjonene og kutt gjennom jargongen for å hjelpe deg med å finne den best mulige skjermen for dine behov.
Tilkoblingstype: Kan den hekte seg til din PC?
Det første spørsmålet du bør alltid spørre deg selv når du kjøper en skjerm: kan den til og med koble til datamaskinen din? Du må sjekke utgangen på datamaskinen og se hvilke typer porter som er tilgjengelige (hvis du har et dedikert skjermkort, vil du se på disse utgangene). Deretter må du kontrollere at skjermen har samme type porter, hvis ikke, trenger du en form for adapter eller spesiell kabel.
Her er de forskjellige typer porter du vil se.
Video Graphics Array (VGA): Gamle og Utdaterte
VGA er den eldste video-ut-standarden som fortsatt er tilgjengelig på nye datamaskiner, hovedsakelig på billigere systemer og bærbare bærbare datamaskiner (for å sikre at de kan koble til eldre projeksjonssystemer). Den lille, trapesformede forbindelsen leveres vanligvis med en skrue-ned-plugget farget blå. VGA bærer bare et videosignal - ikke lyd.
VGA har mange begrensninger i forhold til de andre tilkoblingstypene som er tilgjengelige. Den opererer på en analog standard, så det er ingen teknisk grense for oppløsning eller oppdateringshastighet, men det er praktisk talt begrenset av strømmen og lengden på kabelen selv. Generelt anbefales VGA-tilkoblinger kun for skjermer som er lavere enn standard 1080p-oppløsningen, som regulerer de fleste nye skjermer på markedet i dag. For å si det stygt: du vil sannsynligvis ikke bruke dette.
 En eldre skjerm som fortsatt aksepterer analog inngang. Venstre til høyre: HDMI, DVI, VGA.
En eldre skjerm som fortsatt aksepterer analog inngang. Venstre til høyre: HDMI, DVI, VGA. Digital Visual Interface (DVI): Gamle, men fortsatt brukbare
DVI er den digitale etterfølgeren til den analoge VGA-standarden. Selv om det også er ganske gammelt nå, er det fortsatt vanlig på skjermer, skrivebordsbord og diskrete grafikkort, selv om den relativt store størrelsen og skrue-ned-tilkoblingen betyr at den ikke er populær på bærbare datamaskiner. Dual-link DVI-tilkoblinger og kabler støtter oppløsning på opptil 2560 × 1600 ved 60 hertz. Det er nok for de fleste små og mellomstore moderne skjermer. DVI har også bare et videosignal.
High Definition Multimedia Interface (HDMI): Ekstremt vanlig og praktisk
Hvis du har en flatskjerm-TV, er oddsene ganske gode at du allerede er kjent med HDMI-porter og kabler. HDMI er en digital standard som både bærer lyd og video - det betyr at hvis skjermen inneholder innebygde høyttalere eller en hodetelefonkontakt, trenger du ikke en separat lydforbindelse. Mellom sin praktiske video-plus-lyd-evne og dens ubiquity over tv-apparater og skjermer, er HDMI trolig den mest populære videoforbindelsesstandarden på markedet.
HDMI-porter og kabler kommer med forskjellige funksjoner basert på når de ble utgitt. Den opprinnelige standarden (1.0) kan håndtere kun maksimalt 1920 × 1200 oppløsning på 60 hertz, men den siste revisjonen (2.1) kan sende et massivt 10.000 pixel bredt bilde ved 120Hz. Hvis du leter etter en skjerm med høy oppløsning eller oppdateringsfrekvens, er en HDMI-tilkobling med den nyeste revisjonen et utmerket valg.
DisplayPort: Massevis av funksjoner for PC-brukere
 En nyere skjerm med alle digitale forbindelser. Venstre til høyre: HDMI, HDMI, DisplayPort, Mini-DisplayPort, DisplayPort.
En nyere skjerm med alle digitale forbindelser. Venstre til høyre: HDMI, HDMI, DisplayPort, Mini-DisplayPort, DisplayPort.
DisplayPort er en av de mest avanserte tilkoblingene som er tilgjengelige for moderne PCer. Som HDMI, er standarden oppdatert, og den kan håndtere både video og lyd på en enkelt kabel. Men som en forbindelse designet spesielt for datamaskiner, inkluderer den også andre funksjoner. For eksempel kan noen DisplayPort-aktiverte skjermer kobles til hverandre i en "daisy chain", slik at to eller flere skjermer kan kobles til en PC med bare en enkelt kabel som går fra den siste skjermen til datamaskinen.
DisplayPort versjon 1.4 støtter 4K oppløsning på opptil 240 hertz-et stort pluss for spillere eller 8K på opptil 60 hertz. Den trapesformede tilkoblingen er standard på de fleste diskrete grafikkort og noen bærbare datamaskiner, men noen plassbesparende design bruker den mindre Mini DisplayPort-tilkoblingen.
USB-C og Thunderbolt 3: Ny, men ikke allestedsnærværende ennå
Nyere bærbare datamaskiner som bruker USB-C-tilkoblingsstandarden (en reversibel oval i stedet for rektangelforbindelsen til USB-A), kan også sende video og lyd gjennom tilkoblingen ved hjelp av et grensesnitt kalt Thunderbolt. Den tredje revisjonen av Thunderbolt bruker USB-C-kontakten i stedet for en proprietær tilkobling. Dette er ekstremt nyttig, siden det er mulig å lade en bærbar datamaskin, koble den sammen med enheter som telefoner og utdata media til en ekstern skjerm, alle med samme tilkobling.
Imidlertid er Thunderbolt 3-kompatible skjermer fortsatt ganske sjeldne på skrivingstidspunktet, og bare de mest kompakte og "stilige" bærbare PCene gir ut et mer vanlig videoforbindelsesalternativ som DisplayPort eller HDMI. Å kjøpe en skjerm med en USB-C eller Thunderbolt-tilkobling, bør bare være en prioritet hvis du ofte kobler en bærbar PC med bare et Thunderbolt-videoutgang. Selv da er det mulig (og ganske vanlig) å bruke en adapterkabel.
Flere tilkoblinger og adaptere
Selv billige skjermer har en tendens til å komme med minst to forskjellige alternativer for videoforbindelser. Mid-range og high end-enheter vil ha mer, for eksempel mine Dell-skjermer støtter DVI-, HDMI- og DisplayPort-tilkoblinger. Ta en titt på spesifikasjonene til en hvilken som helst skjerm du vurderer å se hele spekteret av alternativer. Selv om skjermen du vil ha, ikke har den nøyaktige smaken av tilkoblingen du leter etter, kan de fleste digitale tilkoblinger tilpasses til hverandre med adapterkabler. Disse er generelt pålitelige, selv om de gjør standard til spesifikasjonene av hvilken forbindelse som er eldre eller mindre kompleks.
Skjermstørrelse: Hvor stor er den?
 Denne 65-tommers NVIDIA-skjermen kan være også stor.
Denne 65-tommers NVIDIA-skjermen kan være også stor. Skjermstørrelse er et personlig valg, og er en av de største bidragsyterne til kostnadene ved en PC-skjerm. Mens du kjenner dine behov bedre enn vi gjør, kan vi foreslå noen retningslinjer:
- Større skjermer er bedre hvis du bruker dem til grafikkrelaterte formål: å se på eller redigere video, grafikkintensive videospill, fotografering og så videre.
- Hvis du gjør mye arbeid på PCen, kan du oppdage at større (og flere) skjermer kan gjøre folk mer produktive.
- Hvis du ikke bruker PCen intenst for noen av disse formålene, trenger du kanskje ikke en stor skjerm.
- Vær oppmerksom på at enkelte skjermer kan være rett og slett for store til å bruke komfortabelt på skrivebordet ditt. Alt over 34 tommer er generelt for stort for standard PC-avstander.
Med disse retningslinjene i tankene, velg en størrelse (målt i diagonale tommer) som fungerer for deg.
Aspect Ratio: Hvilken form er det?

Bildestørrelsen på en skjerm er forholdet mellom skjermpanelets bredde og dens høyde. De fleste skjermer som selges i dag, bruker 16: 9, det samme bildeforholdet som fjernsyn, for å gi ideell fullskjerm videovisning. 16:10 er litt høyere, spesielt for "profesjonelle" eller grafikkmodeller, selv om det kan være litt vanskeligere å finne. Eldre "kvadrat" -forhold, som 4: 3 og 5: 4, ses sjelden i moderne skjermer.
16: 9 er trolig ideell for de fleste brukere, men en ny kategori av ultra-brede skjermer blir også stadig mer populær. Disse ultraviolette skjermene er utviklet for multitasking med flere programvinduer eller som gir et super-widescreen-synsfelt for spill. Disse skjermene bruker et utstrakt aspektforhold på 21: 9 eller høyere, og har en tendens til å være mye dyrere enn deres konvensjonelle kolleger.
Skjermoppløsning: Hvor skarp er bildet?

Nå som vi er ute av alder av katodestrålerøret (CRT), skaper hver moderne skjerm sitt bilde med grid av piksler. Oppløsningen på en skjerm refererer til dets totale antall piksler, uttrykt som en tallverdi for Horisontal av Vertikal. Så en standard oppløsningstørrelse, 1920 × 1080, inneholder faktisk over to millioner individuelle piksler i displayet.
Generelt sett er høyere oppløsninger bedre. Selv billige skjermer i disse dager har minst 1920 × 1080 oppløsning, standardformatet kjent som "1080p." Den bestemte oppløsningen deles med de fleste vanlige LCD-TVer, mange telefoner og tabletter og et bredt spekter av andre teknologier, som streamingoppløsningen av de fleste webvideo- og Blu-ray-plater.
Men det er også større, bedre alternativer der ute. Du vil vanligvis ha så mye oppløsning som du har råd til og passe inn i skjermen.
- 1280 × 800, 1440 × 900, 1600 × 900, 1680 × 1050 er eldre oppløsningsstandarder som bare finnes på svært små, billige skjermer.
- 1920 × 1080 eller "1080p" er standard skjermoppløsning, tilgjengelig i nesten alle størrelser. Dette er et standardforhold på 16: 9, noe som gjør det til samme form som TV-en i stua. Dette kalles også noen ganger "Full HD".
- 1920 x 1200 er litt høyere enn 1080p, og populært blant forretnings- og grafikkorienterte skjermer.
- 2560 x 1440 er en høyere res 16: 9 alternativ, noen ganger kalt "2K."
- 2560 x 1600 er en 16:10 variant av 2560 × 1440 oppløsningen.
- 3840 x 2160 er "4K" oppløsning, såkalt fordi den er fire ganger så skarp som 1080p.
Du vil også se andre oppløsninger der ute for super-premium "5K" og "8K" skjermer, samt ultravide overvåkingsdesign primært brukt til spill og media ser på.
En skjerm ser vanligvis best ut når du viser et bilde med samme oppløsning som panelet, også kjent som dets "native" oppløsning. Konfigurere PCen din for å vise den med en lavere oppløsning, spesielt hvis bildeforholdet ikke stemmer overens, resulterer i et uklart eller forvrengt bilde.
Det er noen situasjoner hvor det ikke er mulig å vise en superoppløsning. Forsiktige brukere (eller de av oss som har problemer med å lese liten tekst) kan foretrekke skjermer med mindre opprinnelige resolusjoner, selv om det er innstillinger i de fleste moderne operativsystemer for å imøtekomme for ulastelig liten tekst.
Paneltype: Hvordan er farger og visningsvinkler?
Moderne LCD-paneler kan deles inn i to primære designtyper: vridet nematic (TN) eller in-plane switching (IPS). Forskjellene mellom disse er svært tekniske, men alt du trenger å vite er at LCD-TN-paneler er billigere å produsere og er derfor funnet i billigere skjermer, mens LCD-IPS-paneler har bedre fargegjengivelse og synsvinkler. Imidlertid har IPS-paneler også en svakere svartid, noe som gjør dem mindre egnet for spillere.
Det er også vertikale justering LCD-paneler (LCD-VA). Denne nyere designen tar sikte på å kombinere den raske responstiden til TN med høyere kvalitet farger og synsvinkler på IPS.
OLED-paneler blir stadig mer populære i telefoner og fjernsyn. Deres utrolige kontrast og lyse farger er tiltalende, men disse panelene har vært veldig sakte å migrere til dataskjermer. På tidspunktet for skrivingen koster de eneste OLED-skjermene på markedet fortsatt tusenvis av dollar.
Oppdateringsfrekvens: Hvor jevn er bevegelse?
En skjerms oppdateringsfrekvens beskriver hvor ofte det oppdaterer bildet på skjermen, uttrykt i hertz. Standarden for LCD-skjermer er 60 hertz. De fleste brukere trenger ikke en skjerm med mer enn denne verdien.
Spillere foretrekker imidlertid raskere oppdateringsfrekvenser, noe som muliggjør jevnere, mer dynamisk animasjon og bevegelse i spill (hvis PCen er kraftig nok til å skyve rammen høyere). Gaming-merkede skjermer kan gå opp til 120, 144 eller til og med 240 hertz.
Noen av disse avanserte spillmonitorene har selv en teknologi som kjenner til som variabel oppdateringsfrekvens. De er utformet slik at skjermen oppdateres med samme bildefrekvensutgang av systemet ditt (og hvilket spill du spiller). For eksempel, hvis spillet ditt gjenspeiler 50 bilder per sekund, oppdateres skjermen på 50 bilder per sekund. Hvis spillet hopper til en annen gjengivelseshastighet, matcher skjermen øyeblikkelig den. Denne funksjonen er avhengig av grafikkortet ditt, og det er to forskjellige standarder for de to store grafikkortet produserer: NVIDIAs heter G-synk og AMDs heter Freesync. Se etter en skjerm som støtter hvilken type kort du bruker.
Lysstyrke: Hvor mye lys kan det legge ut?

Skjermlysstyrken er vanligvis ikke noe som de fleste av oss trenger å bekymre seg for. Lysstyrken måles i enheter av candela per kvadratmeter (cd / m22), mer kjent som "nits".
En vurdering på over 200 nits bør være god nok for nesten alle. Lysere skjermer - med 300 nits eller større - tillater bedre visning av farge og bedre kontrastforhold. Grafiske fagfolk (designere, fotografer, etc.) og spillere kan foretrekke en lysere skjerm for rikere og mer nøyaktige farger.
Kontrastforhold: Blacker Blacks og Whiter Whites
Kontrastforhold er forskjellen mellom luminansen til det lyseste hvite og det mørkeste mørket en skjerm kan produsere. Dette er viktig for en skjerm, fordi jo større kontrasten i disse to ekstremer er, jo mer subtile kan forskjellene i farge og verdi en skjerm vise.
Kontrastforhold er en vanskelig spesifikasjon for å kvantifisere. Det er svært viktig å dømme en god skjerm. Problemet er at det ikke er noen reell industristandard for kontrastforhold, så de fleste produsenter bruker egne egne teknikker for å gjøre målingen. En produsent kan kreve et forhold på 30 000: 1 og et annet forhold på 600 000: 1, men når skjermene er plassert side om side, kan du ikke engang merke forskjellen.
Mange proffene anbefaler et minimum kontrastforhold på 350: 1 (og vi er generelt enige), selv om det med dagens LCD-teknologi er det lite sannsynlig at vi ser små forhold. Vår beste anbefaling er å kjøpe etter dine behov og budsjett, og å sjekke ut hva andre mennesker har å si om skjermen du tenker på å kjøpe.
Enkelte skjermer har også avansert teknologi for å øke kontrastforholdene: disse kalles noen ganger "Dynamic Contrast Ratio" eller "Advanced Contrast Ratio".
Farger: Hvor mange kan det vise?

Enhver skjerm som er verdt sitt salt, viser hele 16,7 millioner farger (24-biters) fra et RGB-fargeplass. Noen eldre VGA-skjermer kan ikke vise alle disse, og vil bare fungere i fargemodi lavere enn 24 bit. Enkelt sagt: ikke bruk disse hvis du kan hjelpe det.
Hvis du ønsker å kjøpe en ny skjerm, er dette en verdi du ikke trenger å bekymre deg for. Nesten alle moderne skjermer er 24-biters farger.
Vinkler: Forvrenger bildet fra siden?

Visningsvinkel viser hvor langt til siden av skjermen du kan få før bildet er forvrengt. I en perfekt verden vil en LCD-visningsvinkel være 180 grader, noe som betyr at du kan se skjermen når som helst, så lenge du ser på det fra forsiden. Som det står, har mange LCD-skjermer visningsvinkler så høyt som 170 grader.
Virkelig, dette er en verdi som er mye viktigere på TVer, hvor du ofte har flere seere som sitter på forskjellige steder rundt i rommet. Skjermer brukes oftest av en person sitter rett foran.
Likevel, hvis du bruker også skjermen din til å se på show med andre mennesker, eller kanskje du er en grafikkprofesjonell som trenger å huse grupper av personer som ser på skjermen, vil du kanskje ta hensyn til synsvinkelen. Ellers vil de fleste være fornøyd med synsvinkler på 140 grader og oppover.
Response Time: Er det noen bevegelsesskarphet?
 Gaming-merkede skjermer fokuserer på en rask responstid.
Gaming-merkede skjermer fokuserer på en rask responstid. Det tar en begrenset tid for pikslene i en skjerm for å skifte fra farge til farge, og laget mellom disse endringene kalles "responstid". Dette måles i millisekunder (ms) og jo mindre tall, jo bedre responstid.
En rask responstid kan gi bedre videokvalitet, men for de fleste (selv grafiske fagfolk) er det ikke en viktig spesifikasjon.
Hurtigere responstider er imidlertid kritiske for ytelsen til PC-spill, da langsommere responstider kan forårsake bevegelsesskarphet. Spillere bør kreve en rask responstid (under 8ms og jo lavere jo bedre) for å sikre at skjermen deres ikke er subtil, påvirker ytelsen deres i raske spill.
Andre funksjoner å se etter
Andre funksjoner å vurdere i et skjermkjøp inkluderer:
- USB-hub: Et innebygd sett med USB-porter som lar deg plugge inn enheter når datamaskinen er utenfor rekkevidde. Veldig praktisk for mus, tastaturer og flash-stasjoner.
- Buet skjerm: En liten kurve til LCD-panelet. Noen foretrekker det for stilistiske eller synsvinkler, men det er ikke en viktig funksjon.
- Justerbart stativ: Premium-skjermer gjør at høyden på skjermen kan justeres. Noen kan til og med rotere skjermen for en portrettvisning.
- VESA-kompatibilitet: en standard monteringsbrakett. Det er viktig hvis du vil bruke et dobbelt- eller trippelmonteringsstativ eller montere skjermen på veggen. Noen billige eller ultratynne modeller har ikke VESA-fester.
- Seriekobling: Muligheten til å strengere flere skjermer sammen med en enkelt tilkobling til en PC.
- Integrerte høyttalere eller kameraer: høyttalere eller webkameraer innebygd i displayet. Noen forretningsmonitorer tilbyr også tilleggs-høyttalerstenger.
- Bilde-i-bilde og flere innganger: Noen high-end forretningsmonitorer kan vise innganger fra flere datamaskiner om gangen.
Selv om disse ikke er helt like viktige som noen av de andre spesifikasjonene vi har dekket, kan de være ganske viktige for deg.
Tydeligvis er det ingen enkelt skjerm som har en ideell kombinasjon av funksjonene ovenfor (i hvert fall ikke i nærheten av en rimelig pris). Ta en god titt på spesifikasjonene til alle skjermene du vurderer, veid mot pris og omtale. Hvis det er mulig, se om du kan se skjermen personlig hos en lokal elektronikkforhandler.
Vær også sikker på at du forstår returpolitikken og perioden når du endelig ringer til å kjøpe, siden du ofte finner at skjermer ser annerledes ut i ditt hjem enn de gjør når du sitter på en butikkskjerm.
Image Credits: Dell, antos777 / Shutterstock, roubart / Shutterstock, maurobeltran / Shutterstock, Amazon 1, Amazon 2, Pressmaster / Shutterstock,