Slik omorganiserer, legger til og fjerner kanaler på Apple TV

Når du først bruker Apple TV, vil du legge merke til at det er mange kanalfliser på hovedmenyen. Hvis du vil endre ting opp, kan du omorganisere, legge til og til og med fjerne dem for å bedre passe til din smak.
Apple TV i sin nåværende iterasjon er et ganske fint altomfattende multimedia-alternativ for stua og brukervennligheten kan forbedres vesentlig ved å legge til et Bluetooth-tastatur eller Apples IOS "Remote" -app for å navigere i det litt clunky-grensesnittet.
Når det er sagt, til tross for den siste prisnedgangen på $ 30, tror vi fortsatt at hvis du ikke eier en, bør du holde av før Apple løser en oppdatert versjon, forhåpentligvis en gang senere i år.
Likevel er det mye du kan gjøre med det annet enn å bare se Netflix, for eksempel å få tilgang til iTunes-innholdet ditt, eller sette iCloud Photo Stream og delte album som skjermsparer. Tilpasse hovedmenyen kan da gjøre underverk for din generelle brukeropplevelse, slik at du kan sette Apple TVs styrker bokstavelig talt over alt annet.
Legge til, fjerne og flytte innholdsfliser på hovedmenyen
Som vi sa, kommer hovedmenyen allerede med mange (mest) kanaler som allerede vises. Vi garanterer at du ikke vil bruke alle disse, og vi mistenker at det store flertallet av Apple TV-brukere bare trenger noen få hånd.
Heldigvis kan hovedmenyen endres for å passe lurene dine, slik at du enkelt kan skjule, vise og flytte kanalfliser. Dette er åpenbart svært nyttig når du sparer opp alternativene dine til bare de tingene du har konto for og vil bruke.
For å starte, klikk på "Innstillinger" flis på hovedmenyskjermen.

Her er "Innstillinger" -skjermen, nå klikker du på "Hovedmeny" -alternativet.

På neste skjermbilde ser du alle de forskjellige kanalene du kan "Vis" eller "Skjul" på Apple TVs hovedmeny.
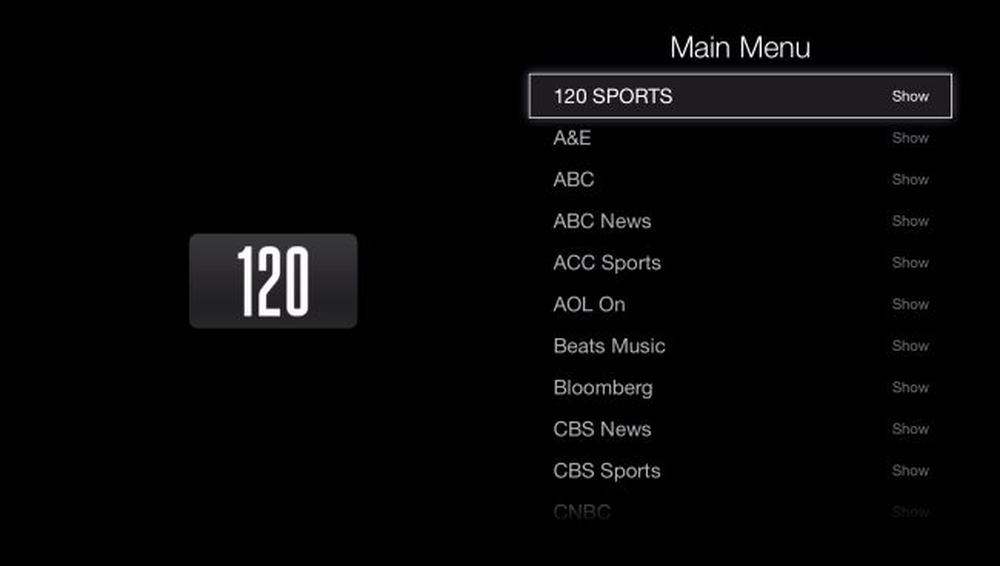 På skjermbildet "Hovedmeny" har du godt over 50 kanaler du kan legge til i hovedmenyen, eller fjerne dem.
På skjermbildet "Hovedmeny" har du godt over 50 kanaler du kan legge til i hovedmenyen, eller fjerne dem. I dette eksemplet viser vi "ICloud Photos" -kanalen, som lar oss utforske våre Photo Streams, delte album og sette enten som skjermsparer eller lysbildefremvisning.
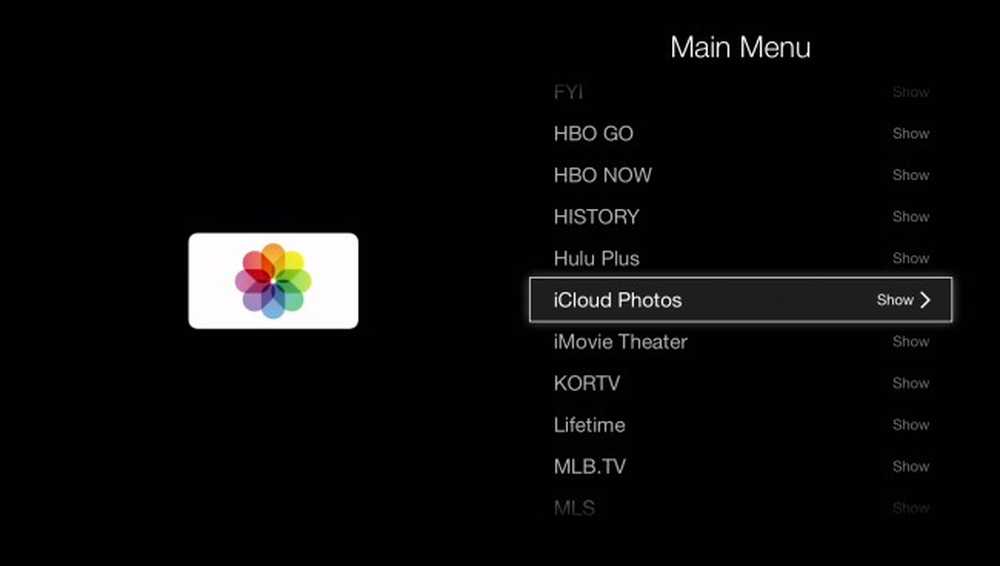 Husk at hvis en flis vises på hovedmenyen, vil den si "Vis", og hvis den ikke er, vil den si "Skjul".
Husk at hvis en flis vises på hovedmenyen, vil den si "Vis", og hvis den ikke er, vil den si "Skjul". Normalt er "ICloud Photos" -platen skjult, så når du viser det, vil det sannsynligvis være lite på hovedmenyen. Du kan legge den der, eller hvis du velger den ved å holde den store knappen på Apple TV-fjernkontrollen, begynner flisen å riste, noe som betyr at du nå kan flytte den til en annen del av hovedmenyen (med fjernkontrollens retningstaster).
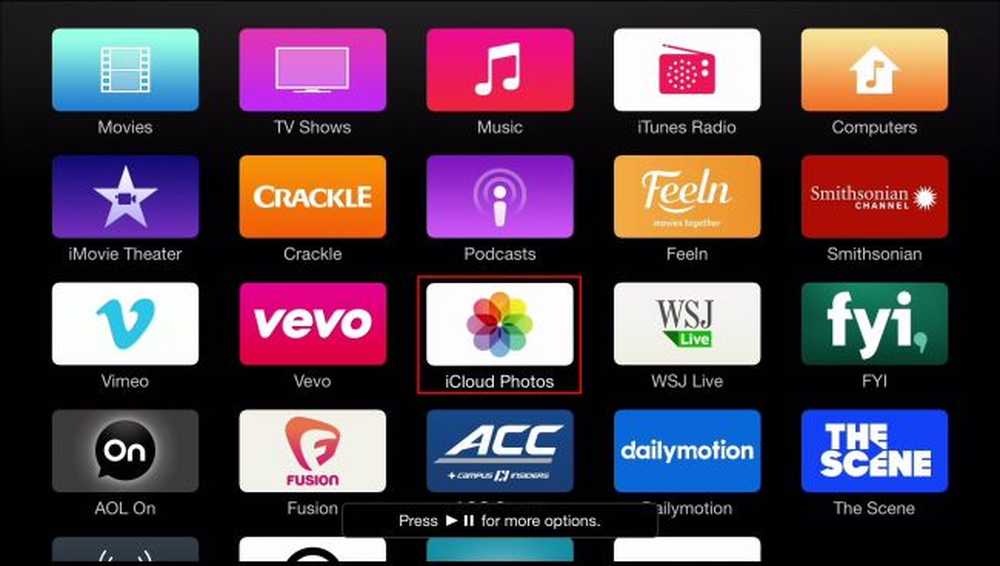 Selv om det ikke ser ut til å være risting (stol på oss det er det), kan du fortelle det er valgt på grunn av "Trykk på pause / pause for flere alternativer." Melding langs bunnen av skjermen.
Selv om det ikke ser ut til å være risting (stol på oss det er det), kan du fortelle det er valgt på grunn av "Trykk på pause / pause for flere alternativer." Melding langs bunnen av skjermen. Merk, i det forrige skjermbildet er vi informert om at vi kan få tilgang til flere alternativer ved å trykke på avspilling / pause-knappen. Disse alternativene viser seg å være muligheten til å skjule et element eller avbryte til hovedmenyen.
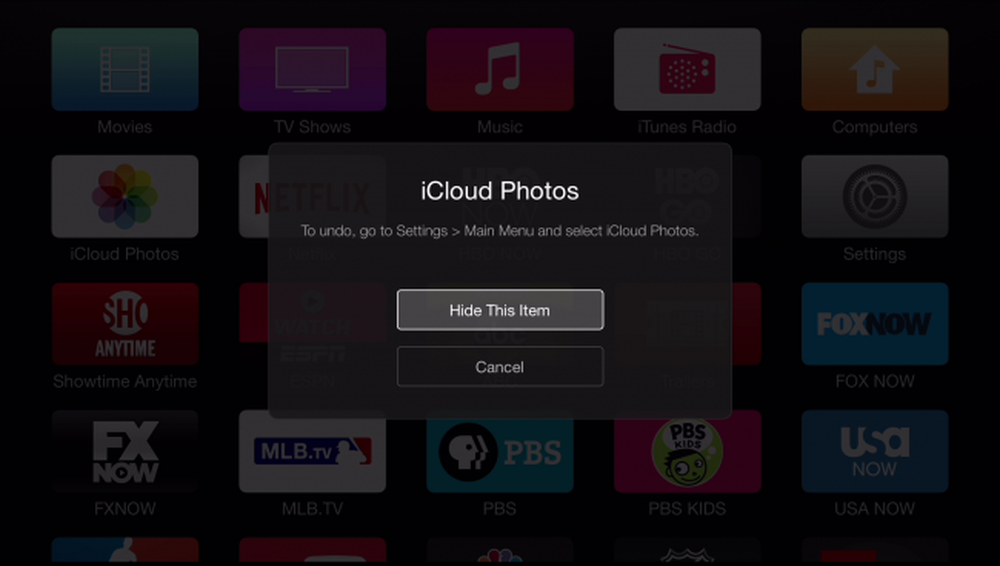 Ærlig, vi anbefaler ikke å gjemme mange fliser på denne måten. Det er faktisk ganske mye mer tidkrevende enn å bruke "Hovedmeny" -innstillingene.
Ærlig, vi anbefaler ikke å gjemme mange fliser på denne måten. Det er faktisk ganske mye mer tidkrevende enn å bruke "Hovedmeny" -innstillingene. Når du har manøvrert den nye flisen på plass, kan du igjen klikke på fjernkontrollens "Velg" -knapp. Flisen vil slutte å riste, og forbli hvor du forlater den.

Hvis du virkelig vil rydde opp hovedmenyen, kan du eliminere rotet og bare vise ting du noensinne virkelig bruker. Du trenger ikke å være så spartansk om det, som i det følgende skjermbilde, men i det minste gir dette deg en klarere forståelse av hva vi beskriver.
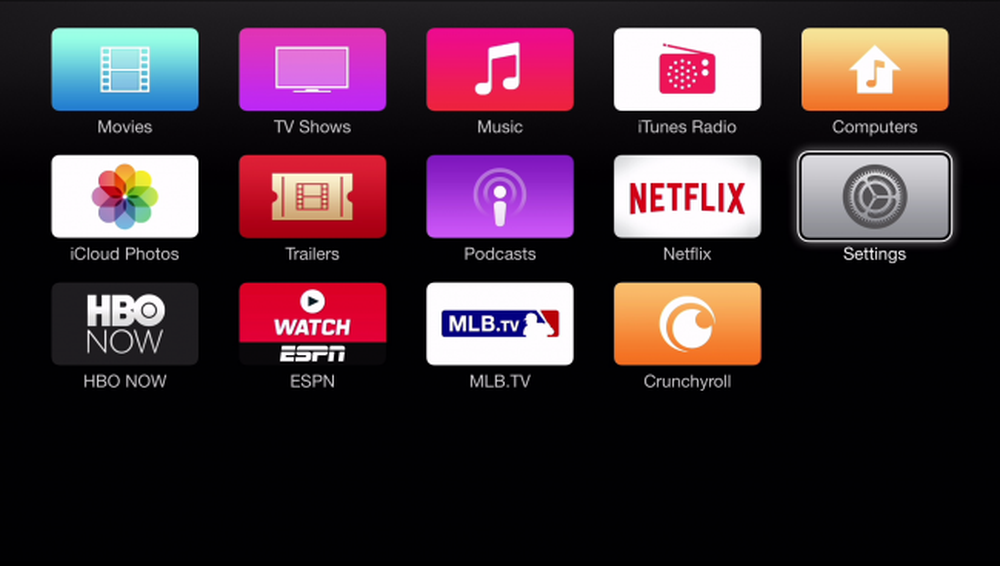 Du kan virkelig gå til byen og kaste rotet, men "Innstillinger" fliser må forbli.
Du kan virkelig gå til byen og kaste rotet, men "Innstillinger" fliser må forbli. Selvfølgelig, på den annen side kan du bare la alt vise og til og med legge til flere. Husk også om det bare er en eller to fliser du vil gjemme, du kan raskt gjøre det uten å gå inn i "Hovedmeny" -innstillingene.
På et tidspunkt vil Apple TV trolig være en kraft som skal regnes med, men akkurat nå er den relativt langsomme reaksjonshastigheten og det klare grensesnittet, noe som gjør at det også kjører blant Chromecast og Roku-publikum. Likevel kan du gjøre mange ting for å tilpasse det til din smak, pluss det integreres godt i Apple-økosystemet, noe som gjør det til et naturlig valg for Mac og iOS-sentriske husholdninger.
Vi vil gjerne høre fra deg nå. Har du fått en kommentar eller et spørsmål du vil dele med oss? Vennligst legg igjen din tilbakemelding i vårt diskusjonsforum.


