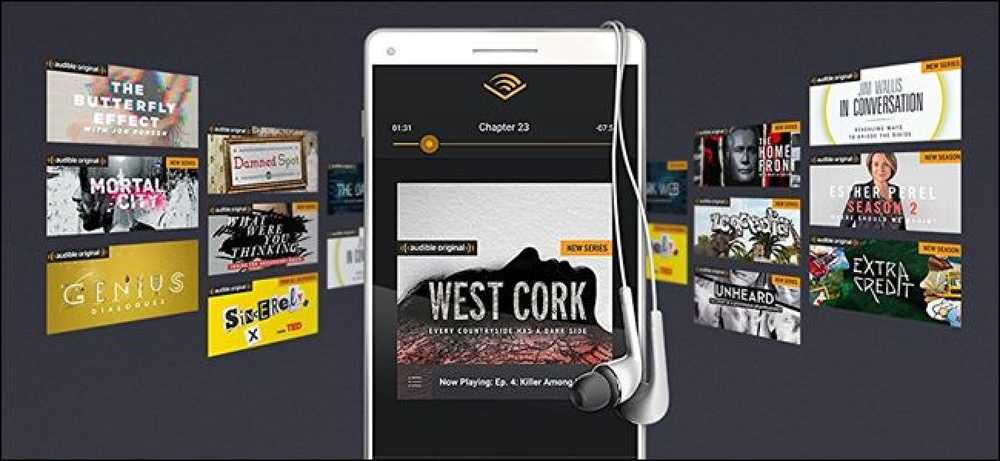Slik lagrer du blekk og gjør nettsider bedre

Skrive ut nettsider du vil ha en kopi av, kan være litt hit og savner. I motsetning til andre dokumenter, er det ikke lett å fortelle nøyaktig hvor mange papirtyper som trengs, og hvorvidt det vil være noen vanskelig klipping. Legg til dette problemet med å kaste bort blekk ved å skrive ut uønskede bilder og annonser, og det er lite rart at mange mennesker ty til å kopiere og lime inn i et tekstbehandlingsprogram. Men ved å bruke tilleggsprogrammer og bokmerkere, kan du få kontroll over hva du skriver ut.
Det er ingenting å hindre deg fra å bruke forhåndsvisningsalternativet til nettleseren din, men hvis du finner ut at du skal skrive ut en ekstra side med blekkpapir på grunn av en bannerannonse, er det ikke mye du kan gjøre om den. Ved å slå til et av følgende verktøy, får du muligheten til å redigere sider før du skriver ut dem.
Dette betyr ikke bare at du bare skriver ut det du er interessert i, så det er ingen unødvendige forstyrrelser, men også at du kan lagre blekk, papir og penger i prosessen. Det spiller ingen rolle hvilken nettleser som er ditt våpen, det er en løsning for deg der ute.
Chrome - Utskriftsvennlig
Hvis Chrome er din valgfri nettleser, kan Print Friendly være tillegget for deg. Utskrift blir umiddelbart gjort lettere, takket være at en verktøylinjeknapp er lagt til, slik at du ikke lenger kan navigere gjennom Chrome-menyen.
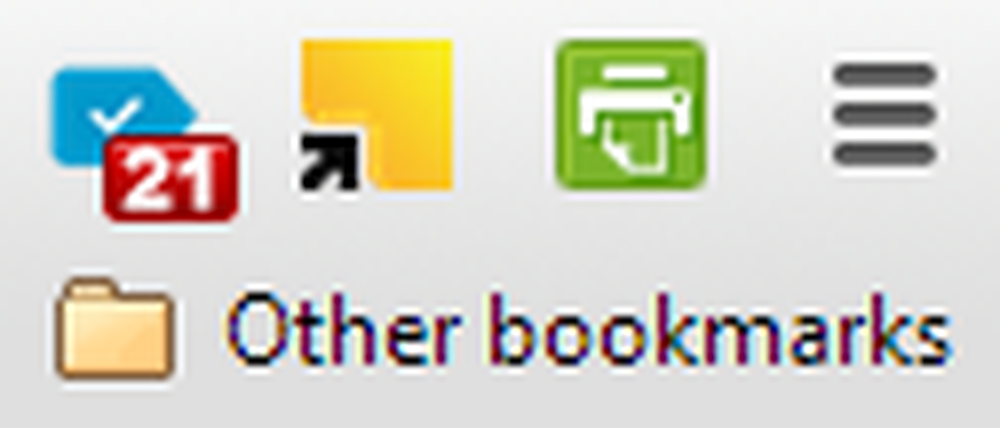
Det er noen måter du kan forbedre nettsidautskrift på. En rask og enkel måte å lagre papir og blekk på, er å krysse Fjern bilde-knappen, men du kan også bruke rullegardinmenyen Tekststørrelse for å legge mer på hver side.
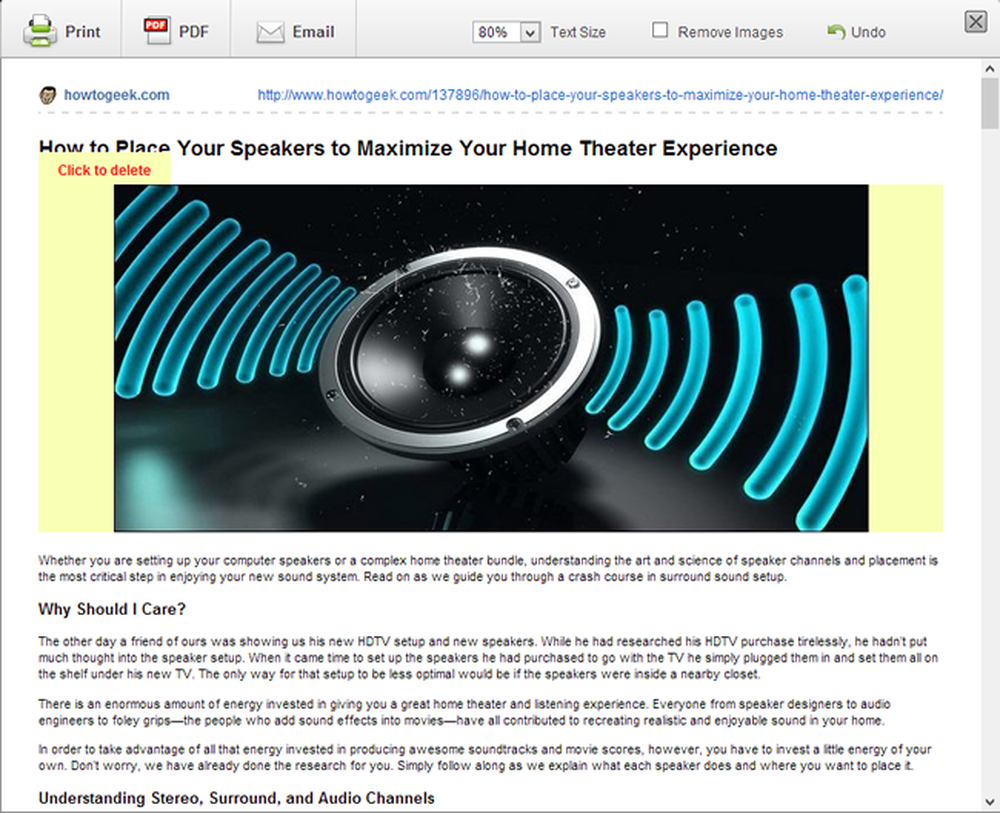
I forhåndsvisningsvinduet kan du klikke på et hvilket som helst sideelement for å fjerne det - slik at du enkelt kan kutte ut annonser og bokser du ikke vil ha. Så snart du har trykket på utskriftsknappen, vil den vanlige utskriftsdialogen komme til handling, slik at du kan velge å skrive ut med lavere kvalitet for å spare enda mer blekk.
Firefox - Skriv ut Rediger
Skriv ut Rediger er et annet tillegg som kan nås via en verktøylinjeknapp - selv om det er merkelig, dette er en multifunksjonsknapp som standardiserer vanlig utskrift. Klikk pilen til høyre for knappen og velg Skriv ut Rediger for å komme til arbeid.
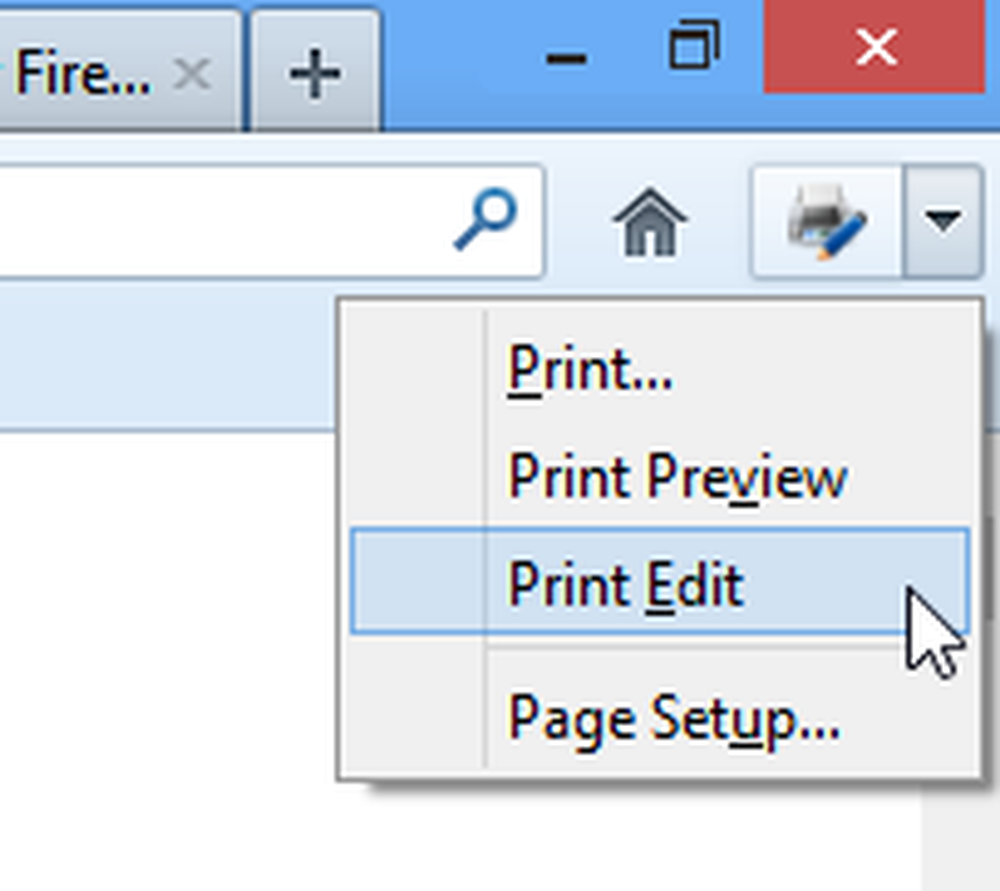
Du vil oppdage at tillegget gjør en god jobb med å fjerne unødvendig innhold uten at du trenger å gjøre noe. En algoritme brukes til å identifisere navigasjonsfelt, bannere og annonser som skal fjernes, men du er da fri til å begynne å redigere det gjenværende innholdet.
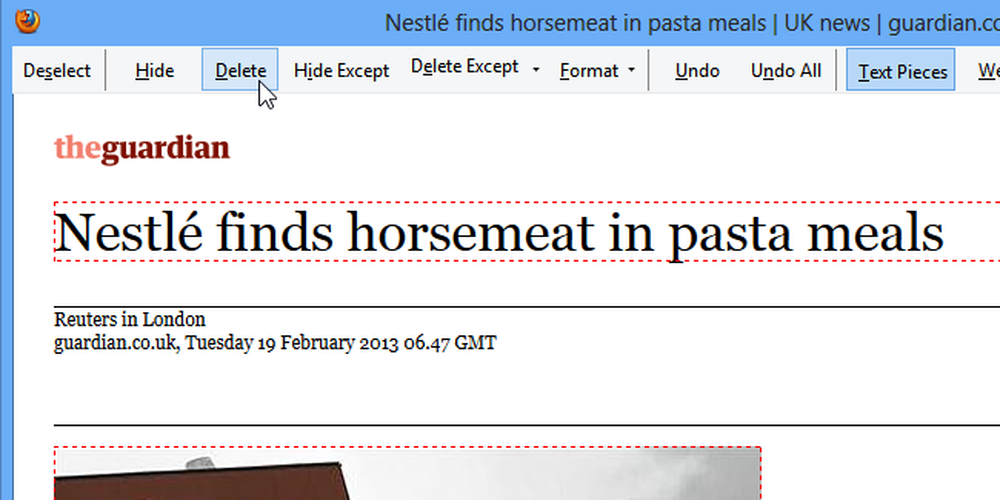
Klikk på et hvilket som helst sideelement - det være seg tekst eller bilde - og du kan deretter bruke topp verktøylinjen til å velge hva du skal gjøre. Klikk på Slett og det valgte elementet blir fjernet, og resten av siden flyttet for å fylle opp ledig plass. Du kan også bruke Skjul-alternativet til å velge ikke å skrive ut en bestemt gjenstand, men la et usynlig objekt stå på plass for å beholde formatering.
Format-knappen kan brukes til å fjerne styling fra tekst, justere skriftstørrelse og mye mer. Hvis du velger flere tekstblokker samtidig, kan de også styles på samme måte samtidig, men du har også mulighet til å utforme forskjellige områder individuelt.
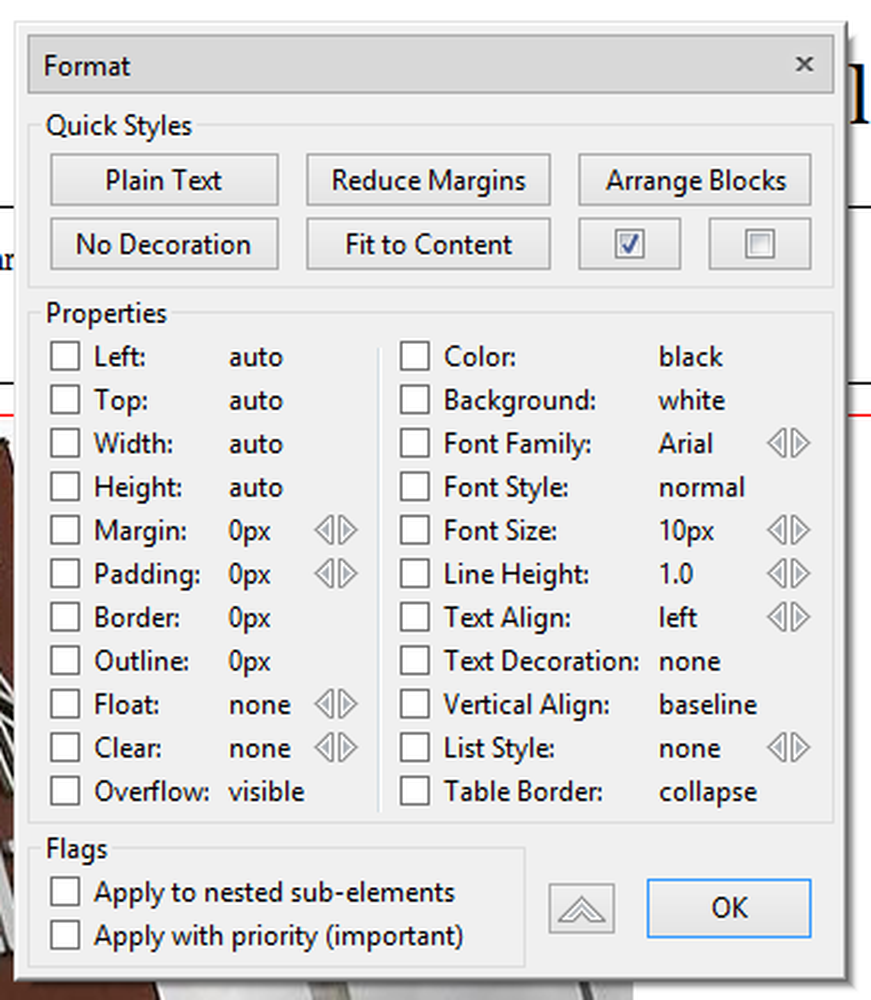
Internet Explorer - Smart Print for Bing Bar
Du har kanskje bestemt deg for å holde deg til Internet Explorer for å surfe på nettet, og hvis dette er tilfellet, kan du dra nytte av Smart Print for Bing Bar. Gå over til verktøysiden og klikk på Aktiver Smart Print Now-knappen for å starte installasjonen.
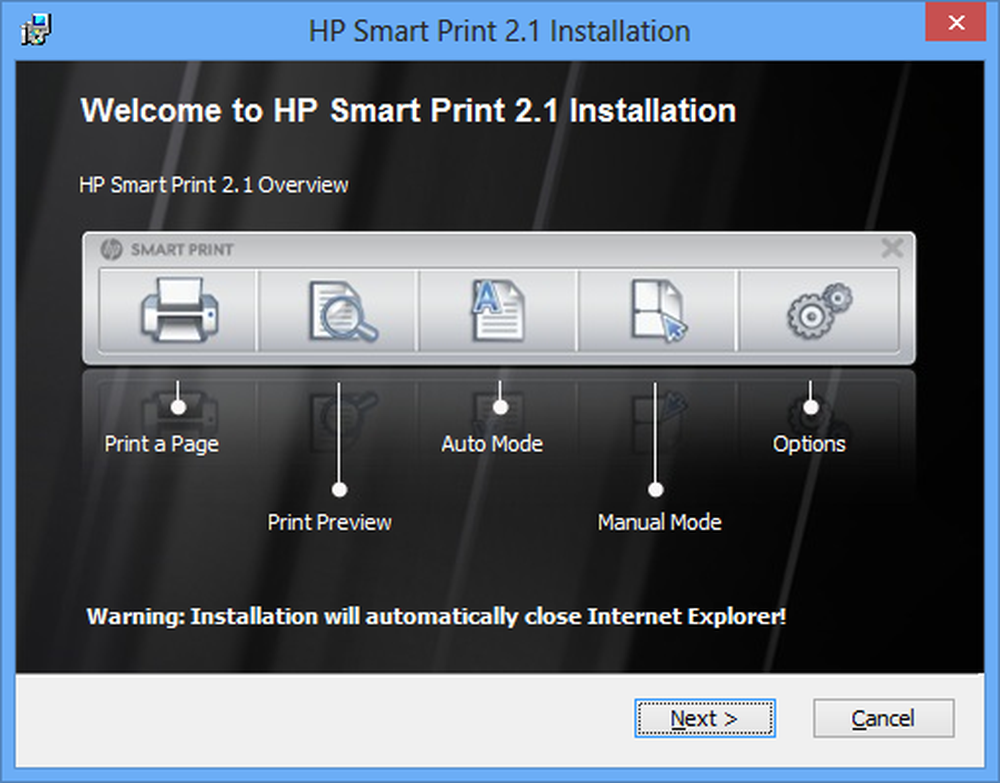
Når du vil skrive ut en side, klikker du på knappen i Bing-verktøylinjen som er lagt til i Internet Explorer. Du finner at tillegget gjør en anstendig jobb med å bestemme hva du sannsynligvis vil skrive ut, men du kan enkelt gjøre justeringer om nødvendig.
Klikk på den fjerde knappen i verktøylinjen Smart Print for å bytte til manuell modus, og du kan begynne å tegne bokser rundt ulike deler av siden. Første gang du velger en del av siden, blir den skissert i grønt som indikerer at den skal skrives ut, men du kan også trekke rundt andre elementer i denne grønne boksen for å fjerne dem fra utskriften helt..
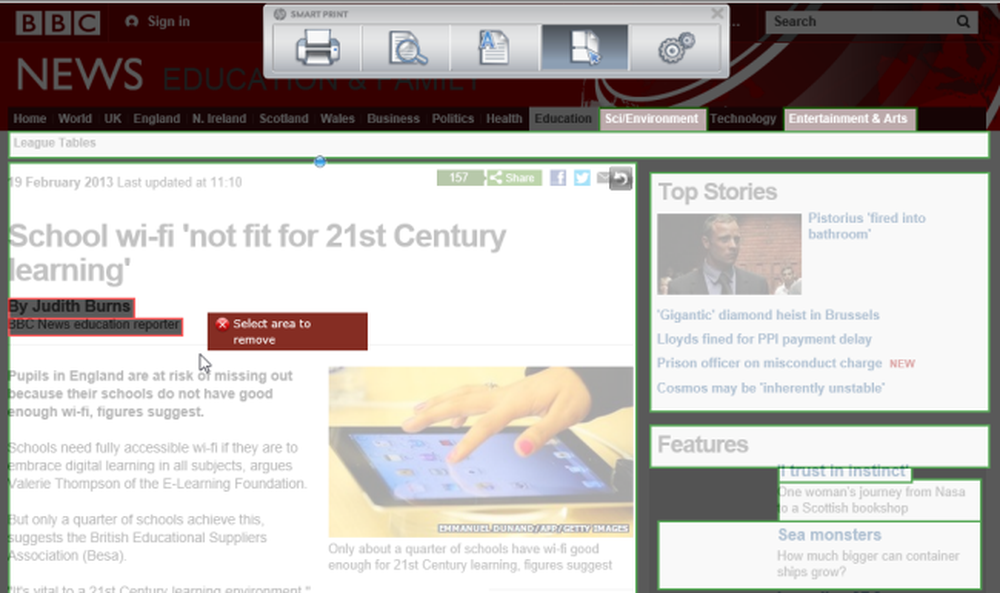
Alle nettlesere - skriv ut hva du liker
Hvis du bruker en annen nettleser, eller du bruker flere nettlesere og vil kunne bruke det samme utskriftsredigeringsverktøyet i hver, ser du ikke lenger ut enn Skriv ut hva du liker - navnet sier alt, egentlig.
Tjenesten kan brukes på flere måter, med utgangspunkt i å besøke nettstedet og lime inn nettadressen til sidene du ønsker å skrive ut. Alternativet - og noe som kommer til å bevise mer praktisk for langsiktig bruk - er å dra bokmerket til nettleserens verktøylinje.

Uansett hvilken måte du nærmer deg Skriv ut Det du liker, fungerer det på samme måte, slik at du kan redigere gjeldende nettside i nettleseren din. Hurtige innstillinger til venstre kan brukes til å fjerne et bakgrunnsbilde, alle bilder eller fjerne marginer.

Sidegenskaper-delen i sidefeltet kan brukes til å justere skriftstørrelse og stil. Du kan også klikke på et hvilket som helst sideelement og bruke popup-verktøylinjen som ser ut til å fjerne alt du ikke vil ha, eller justere størrelsen.

Så men du får tilgang til Internett, det er mange alternativer for å sikre at du bare skriver ut hva du trenger.
Utskrift av nettsider skal være omtrent mer enn bare å trykke på utskrift og håndtere papirreker. Ved hjelp av et dedikert verktøy for å håndtere det som pumpes ut av skriveren, kan du gjøre litt, ikke bare for miljøet, men også lommeboken din.