Slik Trigger Torrent Downloads fra hvor som helst med Dropbox
Si at du vil laste ned en torrent på hjemmedatamaskinen, men du er borte fra hjemmet. Jo, du kan bare ta en bærbar datamaskin og laste den ned på det, men det er neppe ideelt mesteparten av tiden. Så hvordan oppnår du dette?
Hva vi skal gjøre er å bruke Dropbox-synkronisering for å enkelt få torrentfilene fra den bærbare datamaskinen til den stasjonære PCen hjemme, og bruk deretter automatisk overvåking av Transmission eller uTorrent for å se etter nye torrentfiler i Dropbox-mappen.
Sette opp forutsetninger
Hvis du kjører OS X eller Linux, og du ikke allerede har Transmission and Dropbox installert, må du gjøre det, selv om Transmission er installert som standard på mange distribusjoner av Linux. Hvis du kjører Windows, vil du installere Dropbox og bruke en klient som uTorrent, som støtter mappen å se på nye torrenter.
Merk: Dropbox er fritt tilgjengelig for alle plattformer, og den grunnleggende gratisversjonen gir deg 2 GB lagringsplass, mer enn nok for noen torrentfiler.
Nå som du har Dropbox og en torrentklient installert, må du opprette en mappe i Dropbox som holder torrentfilene du vil laste ned. Du kan nevne dette noe, men jeg vil foreslå bare å kalle det "Torrents".
Oppsett i OS X
For å angi watch-mappen i OS X-versjonen av Overføring, gå til innstillingene og klikk på "Overføringer" -fanen. Merk av i boksen ved siden av "Auto add" og velg Dropbox Torrents-mappen fra rullegardinmenyen:
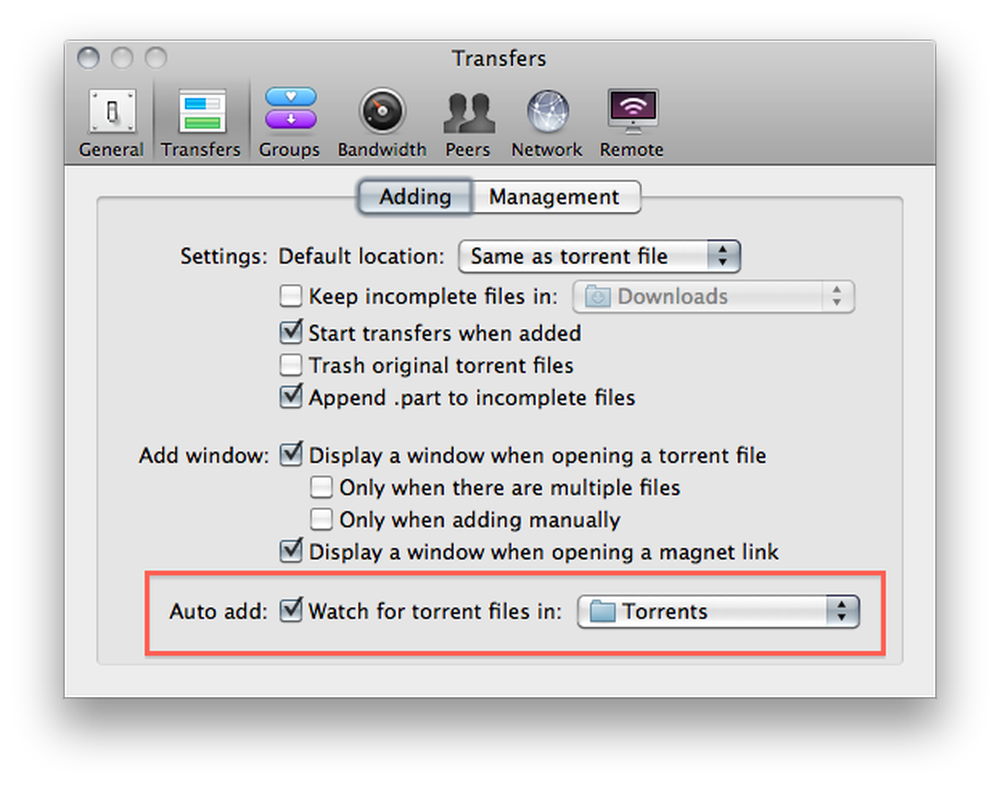
Du vil også fjerne merket i boksen som sier "Vis en windows når du åpner en torrentfil". Dette forhindrer at et vindu dukker opp som krever inngrep for å lukke, noe vi ikke vil ha hvis vi er borte fra datamaskinen vår:
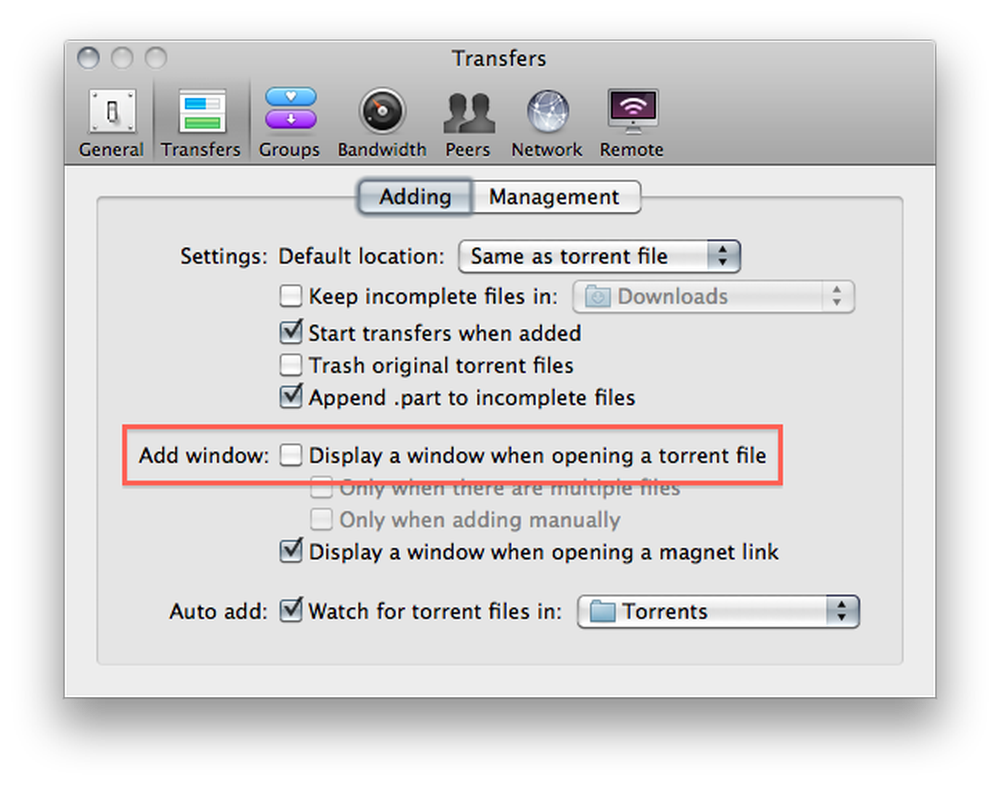
Du bør også endre standard nedlastingsplass til noe annet enn din Torrents-mappe, da du sannsynligvis ikke vil laste ned filer direkte til Dropbox:

Det er det for oppsett på Mac. Les videre for installasjon i Linux.
Oppsett i Linux
For å konfigurere watch-mappen på Linux-versjonen av Transmission, gå til Rediger -> Innstillinger og klikk avkrysningsboksen ved siden av "Legg automatisk til torrenter fra" og velg mappen Torrents fra rullegardinmenyen.
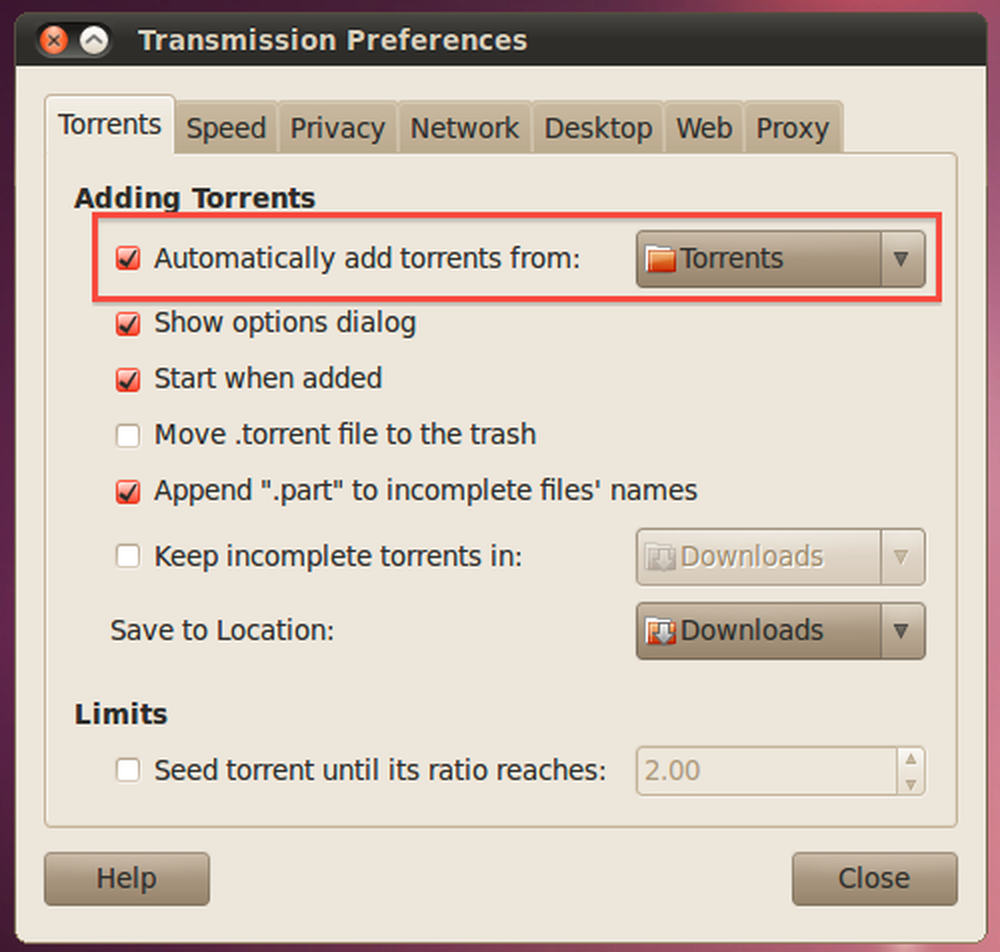
Du vil også fjerne merket for "Vis alternativer dialog" og angi rullegardinmenyen Lagre i stedet til noe annet enn Torrent-mappen din:
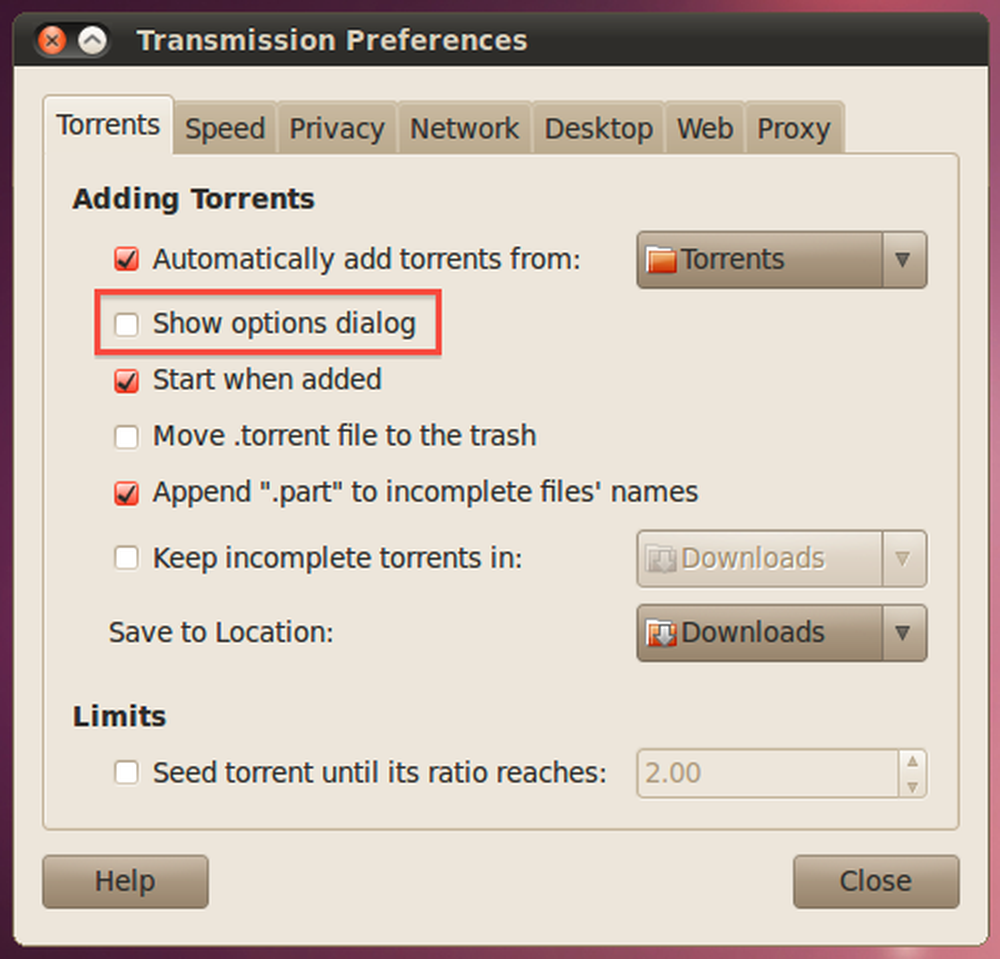
Oppsett i Windows
Hvis du bruker Windows, bruker du sannsynligvis uTorrent til nedlasting av torrenter, så du vil gå inn i preferansepanelet, finne alternativet Kataloger i venstre rute, og merk av i boksen for "Last inn automatisk. torrents fra: ". Når du har gjort det, klikker du på ikonet for fil bla og velger mappen Torrents fra Dropbox.
Du må også velge steder for nye nedlastinger og fullførte nedlastinger, ellers vil uTorrent spørre deg.
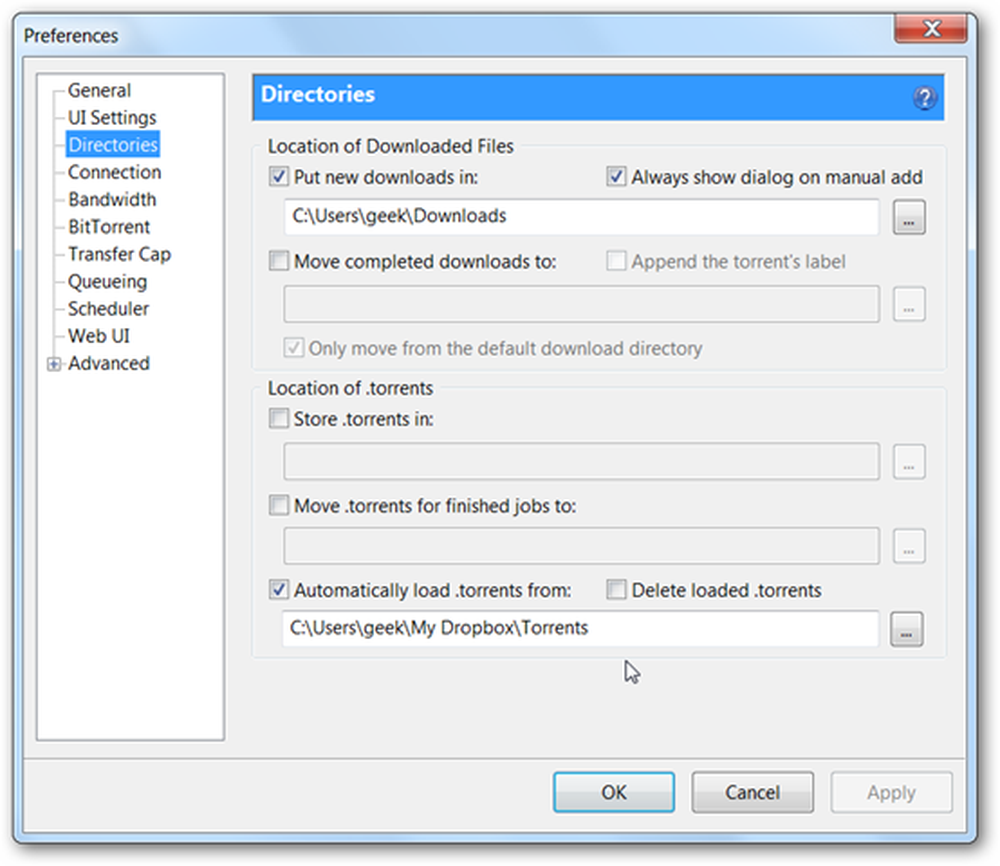
Du må også gå inn i UI-innstillinger-delen av innstillingene og fjerne merket for "Vis et vindu som viser filene inne i torrenten".
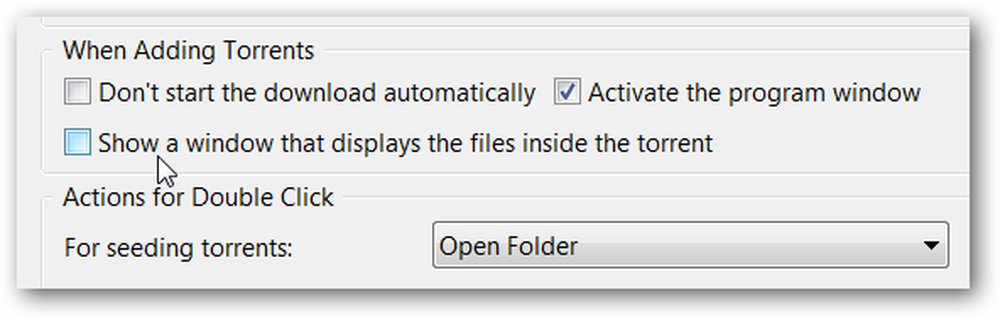
Hvis du bruker en annen klient, vil du sannsynligvis finne et lignende alternativ i innstillingsruten.
Starte torrenter fra hvor som helst
Alt du trenger å gjøre for å starte en torrent på den konfigurerte maskinen, er å sette den i Torrents-mappen din på Dropbox, enten ved å dra den til mappen på en annen datamaskin, eller ved å laste den opp til webgrensesnittet (som er nyttig hvis du ikke har ikke Dropbox installert på den andre maskinen din).

Du kan også laste ned en torrent til din Android- eller BlackBerry-enhet, og bruk deretter Dropbox-applikasjonen for å legge den til. Dropbox er på Android Marketplace, og instruksjoner for installering av BlackBerry-appen er tilgjengelige her.

Når du er ferdig, bør du bare kunne legge til filer i Dropbox, og nedlastingene startes automatisk, som du kan se i skjermbildet over.




