Slik bruker du NTFS-komprimering og når du kanskje vil

NTFS-filsystemet som brukes av Windows har en innebygd komprimeringsfunksjon kjent som NTFS-komprimering. Med noen få klikk kan du komprimere filer, slik at de tar mindre plass på harddisken din. Best av alt, du kan fortsatt få tilgang til filene normalt.
Bruke NTFS-komprimering innebærer en avgang mellom CPU-tid og diskaktivitet. Komprimering vil fungere bedre i visse typer situasjoner og med bestemte typer filer.
Avveininger
NTFS-komprimering gjør filene mindre på harddisken din. Du kan få tilgang til disse filene normalt - ikke behov for tungvint zipping og unzipping. Som med alle filkomprimeringssystemer, må datamaskinen bruke ekstra CPU-tid for dekomprimering når den åpner filen.
Dette betyr imidlertid ikke nødvendigvis at det vil ta lengre tid å åpne filen. Moderne CPUer er veldig raske, men diskinngang / utgangshastigheter har ikke forbedret nesten like mye. Tenk på et 5 MB ukomprimert dokument - når du laster det, må datamaskinen overføre 5 MB fra disken til RAM-en. Hvis den samme filen ble komprimert og tok opp 4 MB på disken, ville datamaskinen bare overføre 4 MB fra disken. CPU-en må tilbringe litt tid å dekomprimere filen, men dette vil skje veldig raskt - det kan til og med være raskere å laste den komprimerte filen og dekomprimere den fordi diskinngang / -utgang er så sakte.
På en datamaskin med en langsom harddisk og en rask CPU - for eksempel en bærbar datamaskin med en avansert CPU, men en langsom, energieffektiv fysisk harddisk, ser du kanskje raskere filtider for komprimerte filer.
Dette er spesielt sant da NTFS-komprimering ikke er veldig aggressiv i komprimeringen. En test av Tom's Hardware fant at den komprimerte mye mindre enn et verktøy som 7-Zip, som når høyere komprimeringsforhold ved å bruke mer CPU-tid.
Når skal du bruke og når du ikke skal bruke NTFS-komprimering
NTFS-komprimering er ideell for:
- Filer du sjelden har tilgang til. (Hvis du aldri får tilgang til filene, er potensiell sakte ned når du åpner dem, unnoticeable.)
- Filer i ukomprimert format. (Kontordokumenter, tekstfiler og PDF-filer kan se en betydelig reduksjon i filstørrelsen, mens MP3 og video allerede er lagret i komprimert format og ikke vil krympe mye, hvis i det hele tatt.)
- Sparer plass på små solid state-stasjoner. (Advarsel: Ved å bruke komprimering vil det resultere i flere skrivninger til solid state-stasjonen din, noe som potensielt reduserer levetiden. Men du kan få litt mer brukbart plass.)
- Datamaskiner med raske CPUer og sakte harddisker.
NTFS-komprimering bør ikke brukes til:
- Windows-systemfiler og andre programfiler. Bruk av NTFS-komprimering her kan redusere datamaskinens ytelse og potensielt forårsake andre feil.
- Servere hvor CPUen blir tung bruk. På et moderne skrivebord eller en bærbar datamaskin setter CPUen seg i hvilemodus mesteparten av tiden, noe som gjør det mulig å dekomprimere filene raskt. Hvis du bruker NTFS-komprimering på en server med høy CPU-belastning, øker serverens CPU-belastning, og det tar lengre tid å få tilgang til filer.
- Filer i komprimert format. (Du ser ikke mye av en forbedring ved å komprimere musikk eller video samlinger.)
- Datamaskiner med langsomme CPUer, for eksempel bærbare datamaskiner med lavspente strømsparingsbrikker. Men hvis den bærbare datamaskinen har en veldig treg harddisk, er det uklart om komprimering vil hjelpe eller skade prestasjon.
Slik bruker du NTFS-komprimering
Nå som du forstår hvilke filer du skal komprimere, og hvorfor du ikke skal komprimere hele harddisken eller Windows-systemmappene dine, kan du begynne å komprimere noen filer. Windows lar deg komprimere en individuell fil, en mappe eller til og med en hel stasjon (selv om du ikke bør komprimere systemstasjonen).
For å komme i gang, høyreklikk filen, mappen eller stasjonen du vil komprimere, og velg Egenskaper.

Klikk på Avansert-knappen under Attributter.

Aktiver Komprimer innhold for å lagre diskplass merk av i boksen og klikk OK to ganger.

Hvis du aktiverte komprimering for en mappe, spør Windows om du også vil kryptere undermapper og filer.

I dette eksemplet lagret vi noe mellomrom ved å komprimere en mappe med tekstfiler fra 356 kB til 255 kB, om en 40% reduksjon. Tekstfiler er ukomprimert, så vi så en stor forbedring her.
Sammenlign Størrelse på disk feltet for å se hvor mye plass du lagret.
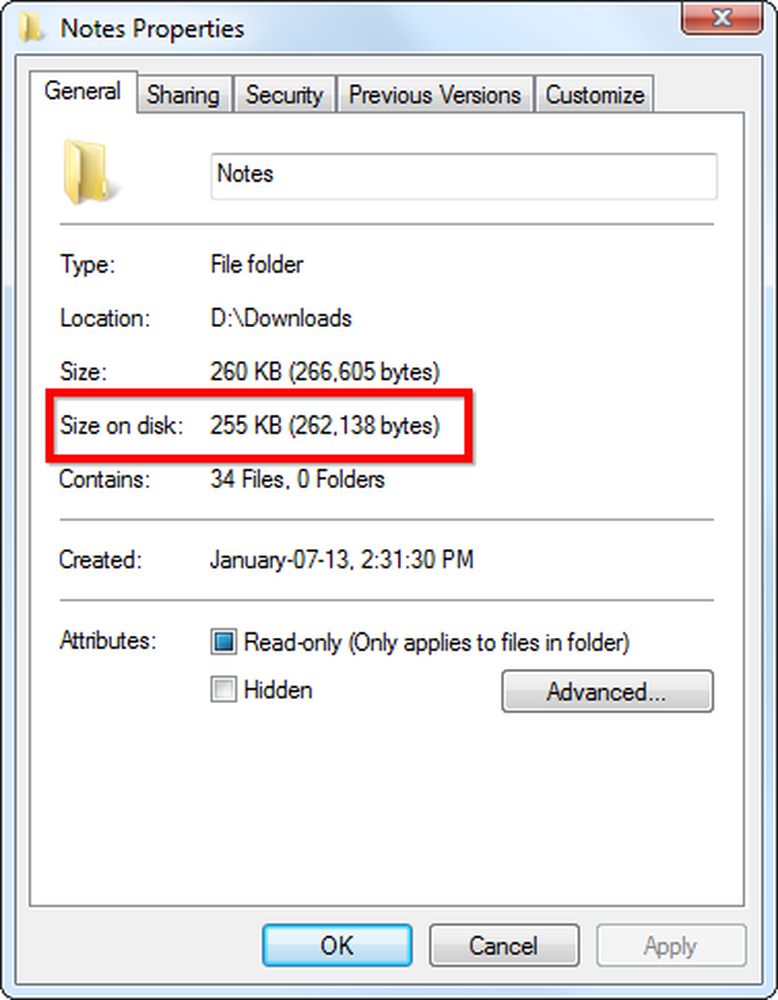
Komprimerte filer og mapper identifiseres av deres blå navn i Windows Utforsker.

Hvis du vil pakke ut disse filene i fremtiden, går du tilbake til de avanserte attributter og fjerner merket for komprimeringsfeltet.




