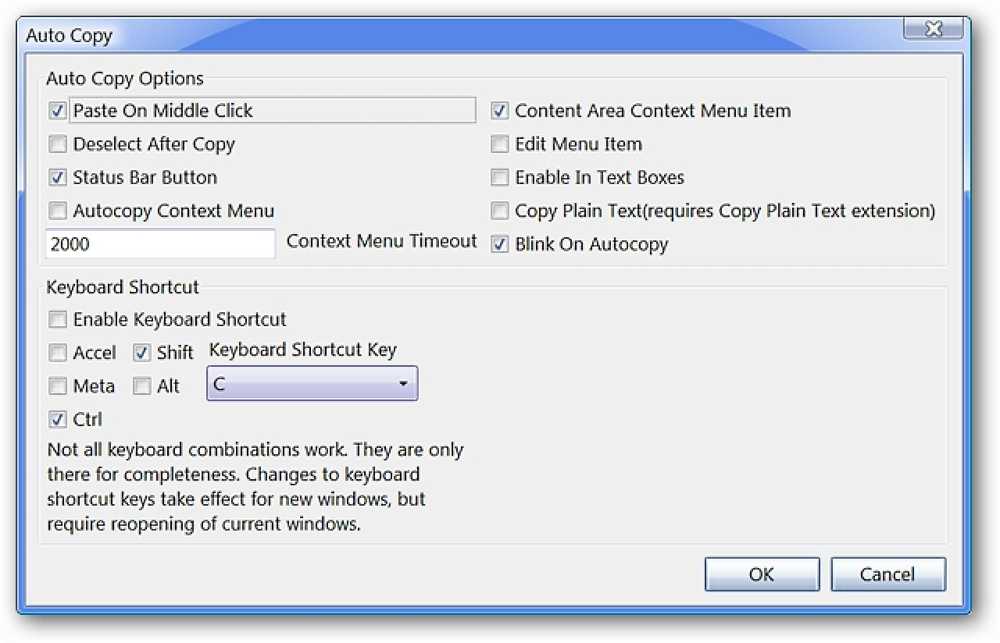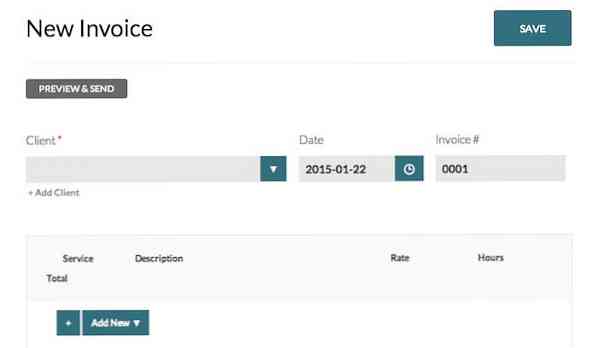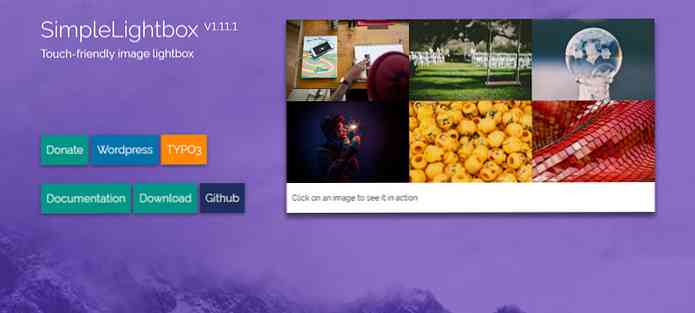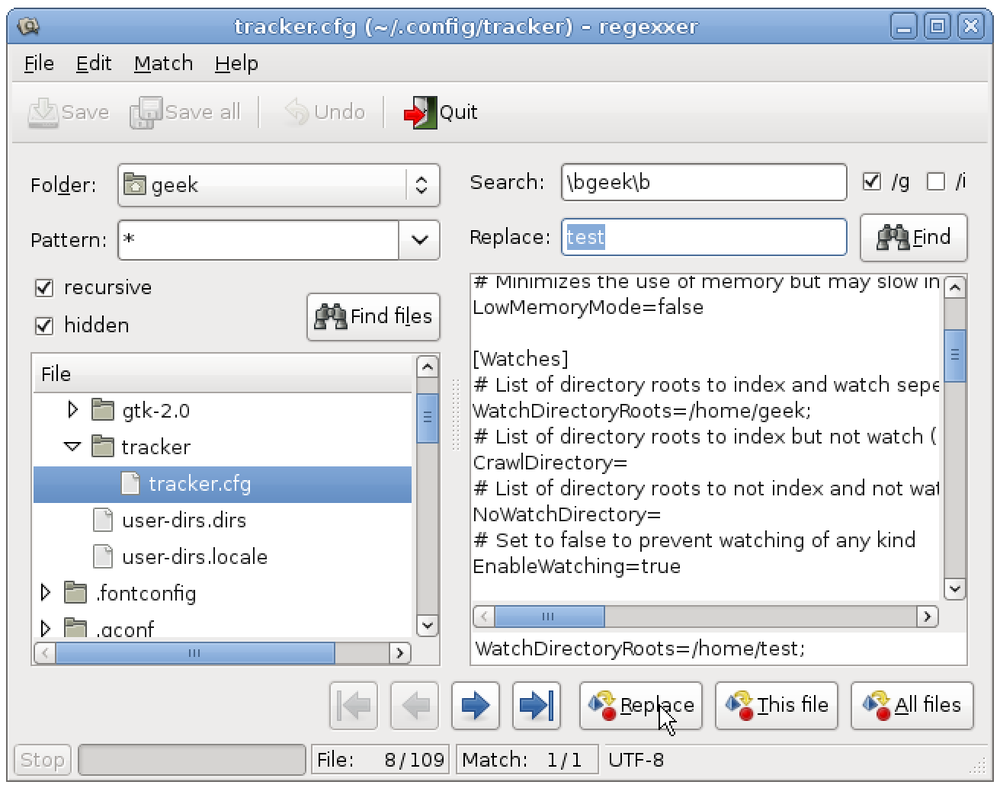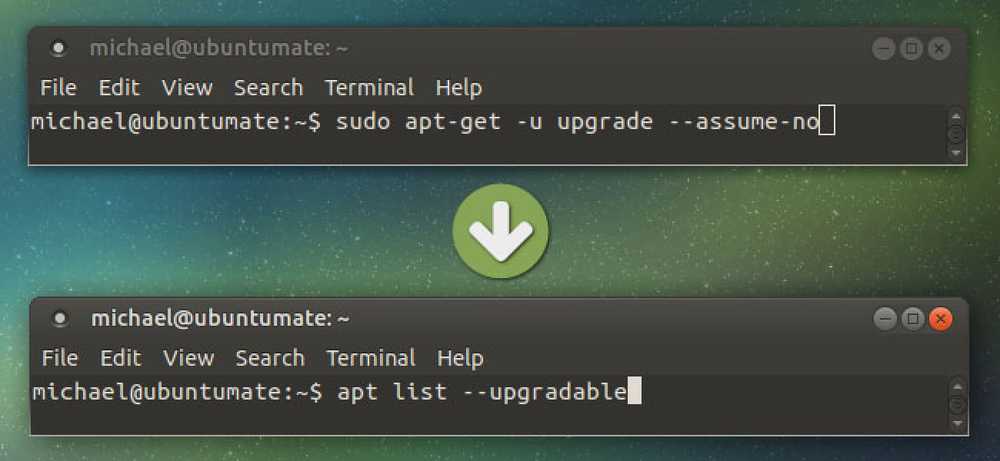Forenkle DVD til MP4 Konvertering med VidCoder
Har du noen gang prøvd å bruke håndbrems eller annen video konvertering programvare og fant det litt overveldende? I dag ser vi på en mer brukervennlig måte å konvertere DVDer til videofiler ved hjelp av VidCoder.
VidCoder er et Windows-program som bruker håndbremsekodingmotoren, og er i utgangspunktet en forenklet, mer brukervennlig versjon av håndbremsen. Som de fleste DVD-ripping-programmer trenger VidCoder en hjelpende hånd for å fjerne DVD-kopibeskyttelse. Vi kan også bruke HD Decrypter til å rive vår DVD til harddisken, eller et kommersielt program som AnyDVD som fjerner DVD-kopibeskyttelse. For eksempel vil vi bruke DVD43 til å dekryptere DVDen vår mens vi konverterer videoen vår. Selvfølgelig, hvis DVDen din ikke er kopibeskyttet, kan du hoppe over dette trinnet.
Merk: DVD43 kjøres bare på Windows 32-biters systemer.
Installasjon
Først last ned og installer DVD43. Du finner installasjonen nedenfor. Du må starte datamaskinen på nytt før du fortsetter.

DVD43 kjører i systemstatusfeltet for å dekryptere DVDen. Plasser DVDen din i den optiske stasjonen. DVD43 vil gjenkjenne og dekryptere disken din. Når du ser det grønne smiley-ansiktet i systemstatusfeltet, er DVDen klar. Dette bør ta bare noen få sekunder, men kan av og til ta lengre tid.

Nå, last ned og installer VidCoder. Du finner nedlastingslenken i slutten av artikkelen. VidCoder krever. Net 4.0 som skal installeres på systemet. Hvis du ikke allerede har det, blir du bedt om å installere den.

VidCoder
Åpne VidCoder og velg videokilden din fra rullegardinlisten. Hvis du har en DVD i den optiske stasjonen, vises den på listen. Hvis du allerede har revet DVDen din til harddisken, kan du bla i stedet for VIDEO TS-mappen.
Merk: VidCoder kan også konvertere AVI-filer til MKV eller MP4.

Det begynner å skanne kilden ...

VidCoder vil automatisk registrere videoen og lyden for deg og automatisk navngi utdatafilen.

VidCoder har lett å bruke forhåndsdefinerte profilinnstillinger som du kan velge fra forhåndsvalgte rullegardinmenyen. Disse profilene forenkler prosessen med å velge utdatainnstillinger. Hvis du konverterer spesifikt til en av Apple-enhetene som er oppført i den forhåndsinnstilte listen, klikker du på den enheten, og innstillingene blir automatisk brukt i kategorien Output Settings. Det er enda en forhåndsinnstilling for iPad. For mer universell utgang, for eksempel å spille på PCen, velg Normal profil eller Høy profil.

For strømbrukere kan du fortsatt finjustere alle de samme innstillingene som er tilgjengelige i håndbremsen ved å velge Innstillinger-knappen.

Her kan du velge filutgangstypen (MP4 eller MKV) MP4-utvidelsen er standard i VidCoder i motsetning til .m4v i håndbrems.

Du finner alle de samme kategoriene og innstillingene som vises i håndbremsen. Lukk ut av Innstillinger-vinduet når du er ferdig.

Når du er klar til å konvertere, velger du Legg til i kø, og deretter velger du Kode.

Videoen din begynner å konvertere. En fremdriftslinje vil vise hvor langt du er i prosessen. Du vil også legge merke til en pause-knapp. Hvis du jobber med andre ting mens du konverterer videoen din, og finner ut at du trenger ekstra systemressurser, kan du sette pause på konverteringen til du er ferdig med oppgaven din, og deretter starte konverteringen på nytt..

Når konverteringen er fullført, vil du se den lykkede statusen som vises på fanen Fullført nedenfor.

Nå er du klar til å spille den MP4-filen på favorittenheten eller mediespilleren.

Konklusjon
VidCoder er et godt valg for de som finner håndbremsen og annen konverteringsprogramvare for å være litt forvirrende eller skremmende. En fin funksjon VidCoder har at håndbremsen mangler, er evnen til å stoppe og gjenoppta konverteringsprosessen.
Last ned VidCoder
Downlaod DVD43