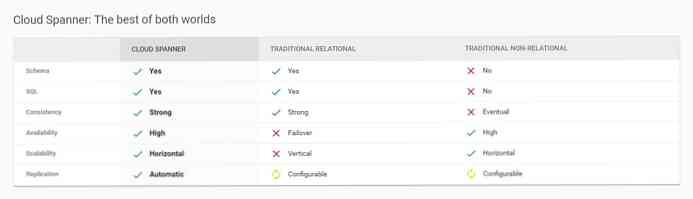Sorter dine e-postmeldinger ved samtale i Outlook
Foretrekker du hvordan Gmail sorterer e-postene dine på samtalen? Slik bruker du denne praktiske funksjonen i Outlook.
En kul funksjon i Outlook er muligheten til å sortere og lenke e-postene dine via samtale. Dette gjør det lettere å vite hva som er diskutert i e-post, og hjelper deg med å holde innboksen din mer ryddig. Noen brukere liker ikke e-postene deres, som er koblet til samtaler, og i den endelige utgivelsen av Outlook er den slått av som standard. Siden dette er en ny funksjon, kan nye brukere overse det og aldri vite at den er tilgjengelig. Slik kan du aktivere samtalevisning og holde e-postsamtalene dine tilgjengelige og strømlinjeformede.
Aktiver samtalevisning
Som standard vil innboksen din i Outlook se ut som den alltid har i Outlook ... en liste over individuelle e-poster.

Hvis du vil vise e-postene dine via samtale, velger du Utsikt fanen og sjekk Vis som samtaler boks øverst til venstre.

Alternativt, klikk på Arrangert av kategorien over e-postene dine, og velg Vis som samtaler.

Outlook vil spørre om du vil aktivere samtalevisning i denne mappen eller alle mapper. Velge Alle mapper for å vise alle e-postmeldinger i Outlook i samtaler.

Outlook vil nå utveie innboksen din, sammenkoble e-postadresser i samme samtale sammen. Individuelle e-postmeldinger som ikke tilhører en samtale, vil se ut som tidligere, mens samtaler vil ha en hvit trekantrot i øverste venstre hjørne av meldingstittelen. Velg meldingen for å lese den siste e-postmeldingen i samtalen.

Eller klikk på trekanten for å se alle meldingene i samtalen. Nå kan du velge og lese noen av dem.

De fleste e-postprogrammer og tjenester inkluderer den forrige e-postadressen i en epost når du svarer. Outlook kan også gjenkjenne disse tidligere meldingene. Du kan navigere mellom eldre og nyere meldinger fra popup neste og Tidligere knapper som vises når du svinger over den eldre e-postens overskrift. Dette fungerer både i standard forhåndsvisningspanel for Outlook og når du åpner en e-post i eget vindu.

Rediger samtalevisningsinnstillinger
Tilbake i Outlook Utsikt fanen, kan du justere samtalevisningen din slik du vil. Du kan velge å ha Outlook Utvid alltid samtaler, Vis avsendere over emnet, og til Bruk klassisk innrykket visning. Som standard vil Outlook vise meldinger fra andre mapper i samtalen, noe som generelt er nyttig. Men hvis du ikke liker dette, kan du fjerne merket av det her. Alle disse innstillingene vil forbli de samme på alle dine Outlook-kontoer.

Hvis du velger Indrykket visning, det vil vise tittelen øverst og deretter en innrykket meldingsoppføring under viser avsenderens navn.

De Vis avsendere over emnet visningen gjør det mer tydelig hvem e-postadressen er fra og hvem som er aktiv i samtalen. Dette er spesielt nyttig hvis du vanligvis bare sender bestemte personer om bestemte emner, slik at emnelinjen blir mindre relevante.

Eller, hvis du bestemmer deg for at du ikke bryr deg om samtalevisning, kan du slå den av ved å fjerne markeringen i boksen i Utsikt fanen som ovenfor.
Konklusjon
Selv om det kan ta nye brukere litt tid til å bli vant til, kan samtalevisning være veldig nyttig når du holder innboksen din organisert og at viktige e-postadresser forblir sammen. Hvis du er en Gmail-bruker som synkroniserer e-postkontoen din med Outlook, kan det hende at du finner dette nyttig som det gjør at Outlook fungerer mer som Gmail, selv når du er offline.
Hvis du vil synkronisere Gmail-kontoen din med Outlook, kan du se vår artikkel om å synkronisere den med IMAP.