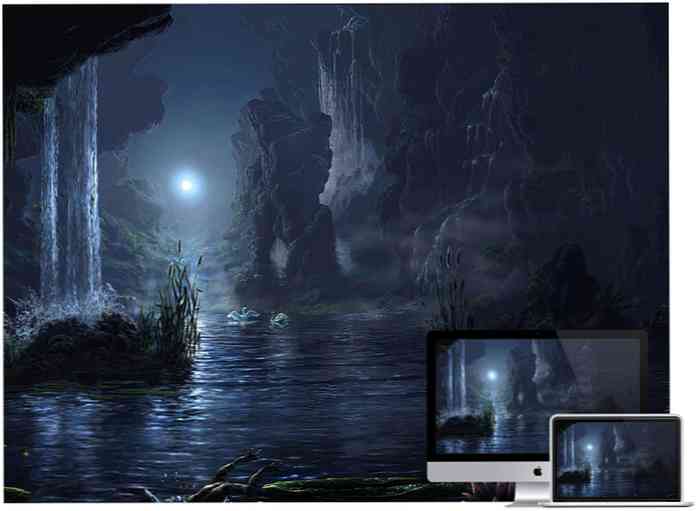Strip annonser fra TV-opptakene dine med MCEBuddy 2
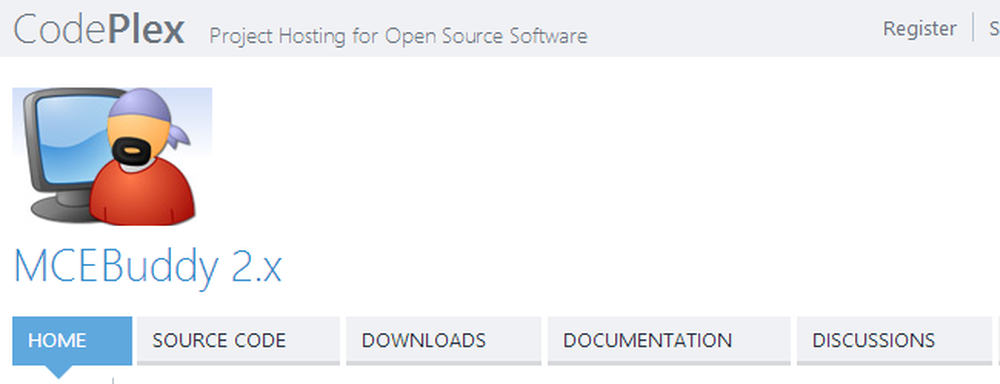
En av de store tingene med tidskiftende fjernsynsvisning er at du kan se showene du elsker på en tid som passer deg. Bare fordi du har en avtale på onsdag kveld, er det ikke nødvendig å gå glipp av favorittprogrammet ditt, spesielt hvis du har et TV-kort installert - bare ta opp og se på fritiden.
Men det er fortsatt et lite problem: Ta opp et TV-program, og du registrerer også reklamefilmer som er fulle av det hele. Visst, du kan slå raskt fremover og hoppe til handlingen, men det kan være vanskelig å ikke overshoot som betyr at du må spole tilbake, og du kan vel engang bare barbere noen sekunder uten å sitte gjennom annonsene i utgangspunktet.
Hvis reklame irriterer deg, kan MCEBuddy 2 være det du leter etter. Vi tok en titt på MCEBuddy 1.1 for nesten tre år siden, og siden da har ting flyttet fremover og oppover.
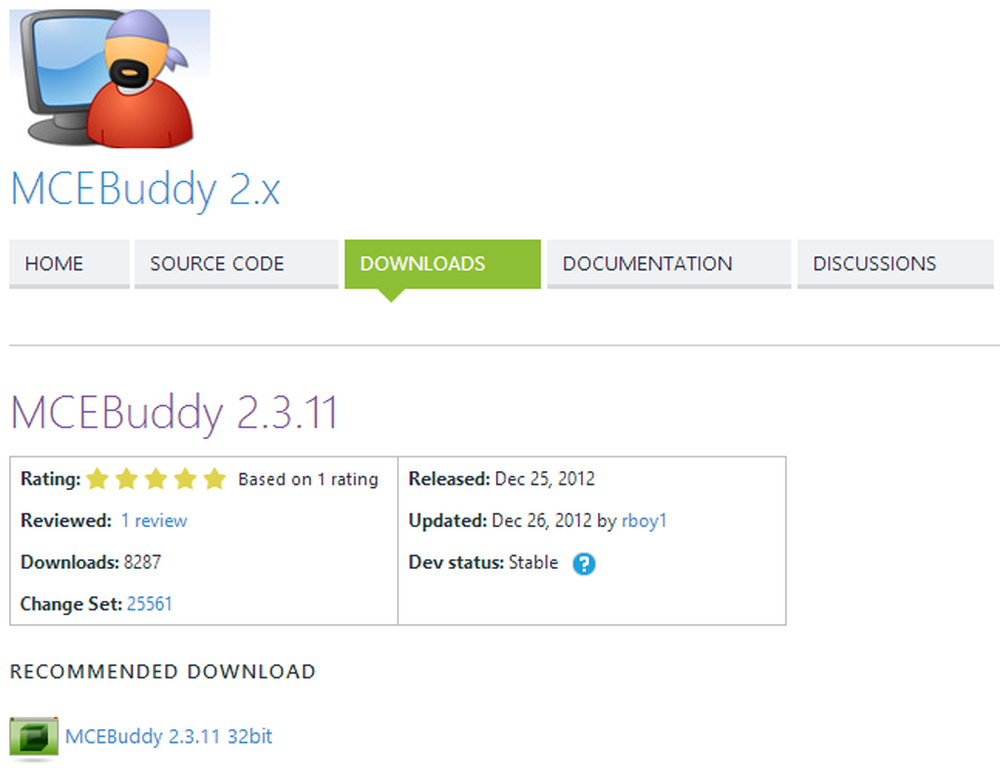
Konseptet er enkelt: pek programvaren i retning av det innspilte TV-showet ditt, og en liten stund senere får du en ny versjon uten reklame. Som en tilleggsbonus kan du også konvertere videoer til forskjellige formater, klar til å spilles av på forskjellige enheter, justere lyd og videokvalitet og mer.
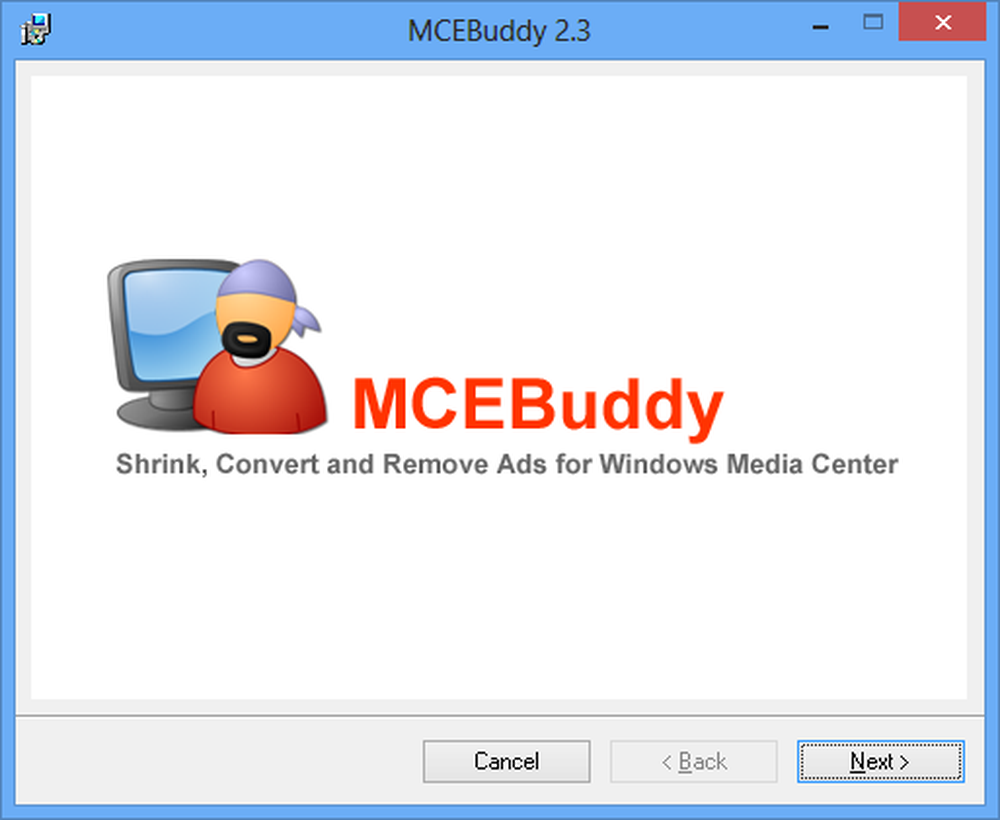
Som med mange videoredigerings- og konverteringsoperasjoner kan kommersiell stripping og re-koding være en langvarig prosess; Det samme gjelder også installasjonen som tar vesentlig lengre tid enn gjennomsnittsprogrammet.
For det meste er appen intuitiv, og du bør finne ut at du kan komme i gang uten behov for hjelp - men det er en brukerhåndbok tilgjengelig hvis du vil ha noen pekere.
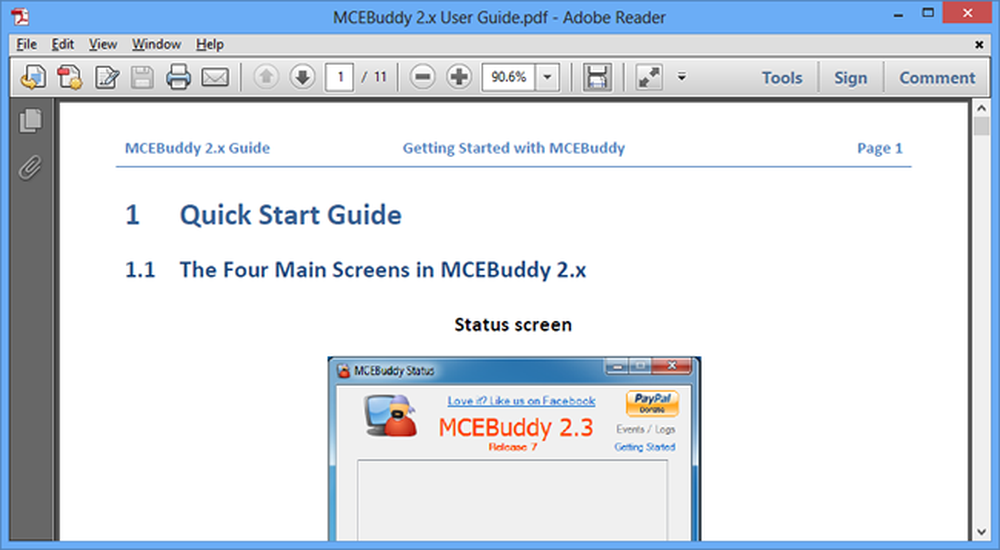
Rediger og Konverter
MCEBuddy 2 kan konfigureres til å overvåke en mappe og automatisk redigere videoer som er funnet. Når du starter programmet, vent på den nødvendige tjenesten for å laste inn og klikk deretter på Innstillinger-knappen. Du kan da spesifisere en eller flere mapper som skal brukes som kilde.
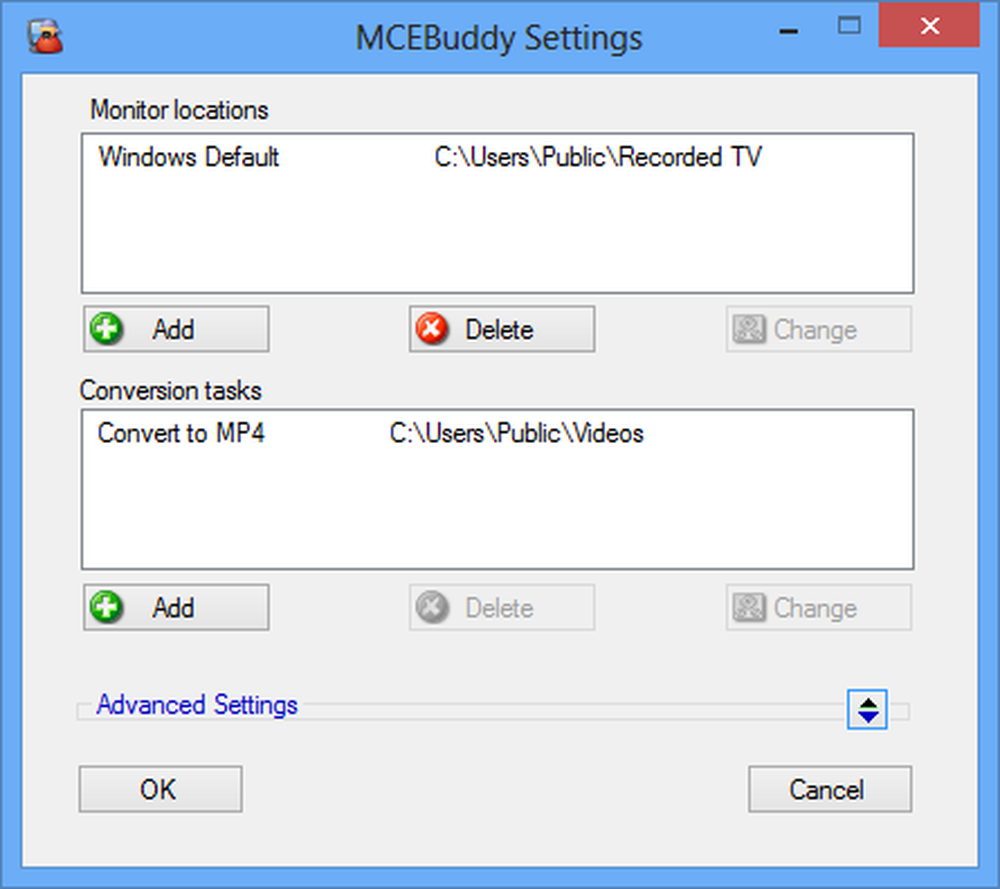
Du kan da angi nøyaktig hva du vil gjøre på videoer som er funnet i denne mappen. Det er to forskjellige metoder for annonsedeteksjon og fjerning å velge mellom, og du vil kanskje eksperimentere for å se hva som passer best for deg. På denne skjermen kan du også velge hvilke format redigerte videoer skal lagres i, slik at de kan skreddersys for ulike enheter.
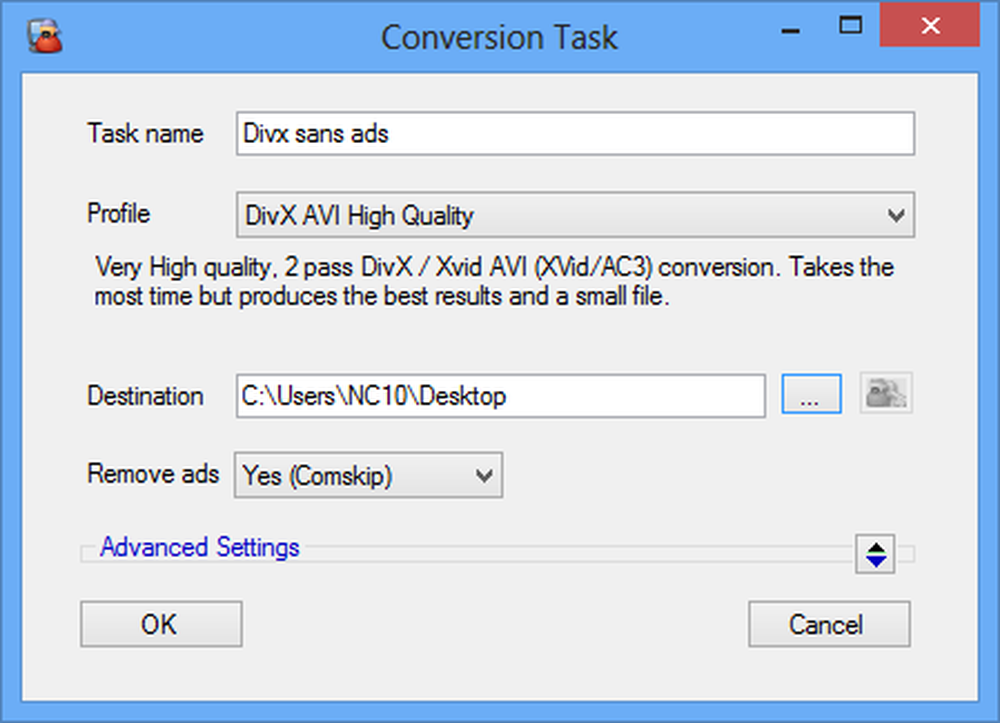
Du kan holde ting så enkelt hvis du vil, men det finnes en rekke mer avanserte alternativer for å undersøke også - dette inkluderer justering av volum og reduserende oppløsning.
Hvis du vil lagre datamaskinen din i løpet av dagen, da du sannsynligvis vil bruke den til andre ting, er det et planleggingsalternativ som lar deg kjøre konverteringsoppgaver når du er borte fra maskinen din. Etter å ha lagret konverteringsinnstillingene som skal brukes, trykk på Avansert-menyen.
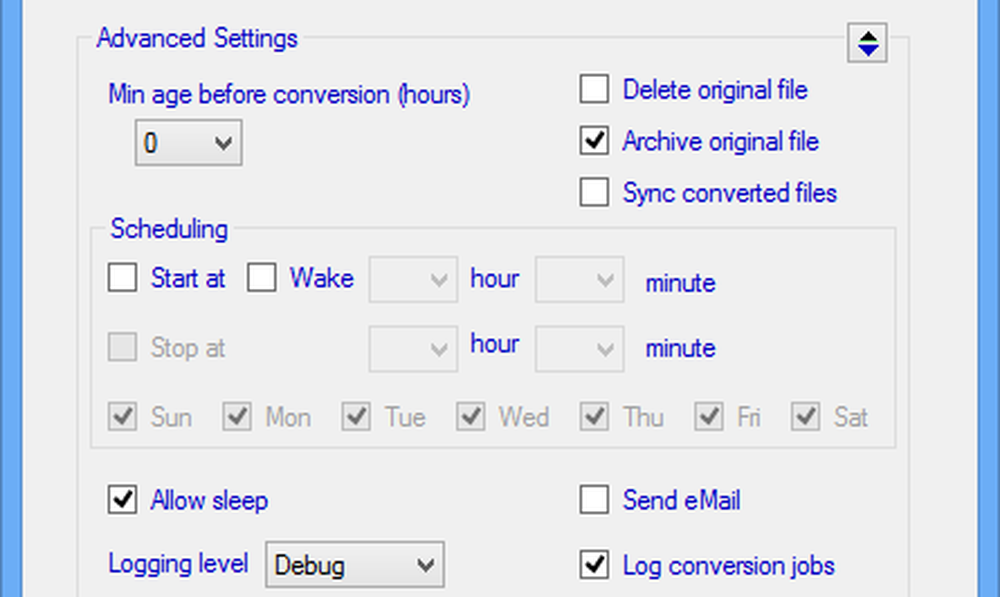
Videoer kan konverteres til et tidspunkt du velger, og du kan velge å få en epost sendt til deg når prosessen er fullført.
Du kan laste ned verktøyet gratis og komme på jobb med videoene dine. Hvis du ikke liker ideen om en frittstående app, er det også et Media Center-plugin tilgjengelig som gjør det veldig mye den samme jobben, og kan brukes i både Windows 7 og Windows 8.