Bytter til en Chromebook? Her er hva du trenger å vite

Hvis du vurderer å bytte fra en tradisjonell PC (eller Mac) til en Chromebook, kan du være bekymret for overgangen. Ikke bekymre deg - å flytte til en Chromebook er enkel, og disse tipsene vil bidra til å lette flyttingen.
Første ting først: Er en Chromebook riktig for deg?
Hvis du bare er med tanke på Hvis du hopper over til en Chromebook, kan du være nysgjerrig på om en Chromebook er like mulig for deg. Heldigvis har vi en veiledning som kan hjelpe deg med å bestemme.
Hvis du bare søker etter muttere og bolter, er det noen spørsmål du kan spørre deg selv:
- Trenger du noen proprietær Windows-programvare? Ta en dag eller to for å analysere måten du bruker din nåværende datamaskin på - virkelig vær oppmerksom. Det kan være ting så innblandet i arbeidsflyten din at du ikke skjønner at du bruker dem.
- Bor du i skyen? Hvis du allerede stoler på skyen for de fleste av dine lagrede filer og andre data, er du godt på vei til livet med en Chromebook.
- Bryr du deg om sikkerhet? Når det kommer til datamaskiner, er det få forbrukerprodukter der ute, sikrere enn en Chromebook utenom boksen.
Og egentlig, det handler om det. Programvare er generelt den største hindringen noen har når det gjelder å lage bryteren, for eksempel hvis du ikke trenger å gjøre noe tungt løft på daglig foto eller videoredigering, for eksempel, vil en Chromebook trolig bare være fint.
Før du bytter: Flytt alle viktige filer til Google Disk
Det første du vil gjøre når du hopper over til en Chromebook, er at alle filene dine er tilgjengelige på begge plattformene. Uansett om du planlegger å bruke Chromebook som hovedsystem eller et sekundært oppsett, vil du begynne å bruke Google Disk som hovedformål for lagring.
Hvis du skal forholde deg til en to datamaskinoppsett, for eksempel et Windows-skrivebord og Chromebook, vil Google Drive for eksempel holde alle dine ting synkronisert mellom de to datamaskinene. Husk at du sannsynligvis må kjøpe Google One-lagring for å huse alle filene dine, men det blir den beste. Ikke bare er filene dine synkronisert på tvers av datamaskiner på denne måten, men du får også redundans og sikkerhetskopier. Hvis du ved et uhell sletter en fil fra Drive, kan du enkelt gå til nettsiden og gjenopprette den.
Finn Replacements for dine favorittapplikasjoner
Så lenge du ikke trenger ting som Photoshop eller Premier for ditt daglige arbeid, er det uansett at du kan finne en levedyktig utskifting av nettverket på Chromebook-du må kanskje bare gjøre litt søk. Her er noen forslag til å komme i gang:
- Foto redigering: Når det gjelder raske redigeringer på Chromebooks, er det to standout-alternativer: Pixlr Editor og Polarr. Begge er nettbaserte og svært kraftige for hva de er. De erstatter ikke Photoshop for de fleste, men de er definitivt gode for raske endringer.
- Kontor: Hvis du ikke er en Microsoft Office-strømbruker, bør Google Dokumenter, Sheets og Slides gjøre trikset. Og siden det er en del av Drive, vil disse filene være tilgjengelige overalt. Og hvis du fortsatt trenger å bruke Office-apper, kan du alltid bruke online- eller Android-appversjonene.
- Lister og notater: For å holde ting synkronisert på tvers av enheter og lett tilgjengelig, er Google Keep der den er. Hvis du leter etter noe litt kraftigere, er Evernote også et godt valg.
- Kalender: Denne er ganske enkel: bruk bare Google Kalender.
- e-post: Gmail.
Hvis du ikke finner det du leter etter på nettet, kjører de fleste Chromebooks nå også Android-apper. Det åpner et stort økosystem av apps, verktøy og spill til Chrome OS-brukere som ikke var der før.
Vi foreslår generelt å prøve å finne et passende verktøy på nettet først, men hvis ingenting er tilgjengelig, sjekk Google Play. Vi har en liste over Android-apper som er gode på Chromebooks for å komme i gang.
Lær Chrome OS-grensesnittet

Første gang du sprer opp en Chromebook, bør du ikke bli overrasket over grensesnittet. Det er ærlig ikke at forskjellig fra en Windows-maskin - i hvert fall på overflaten. Det er et bakgrunnsbilde / skrivebord (selv om du ikke kan plassere ikoner her som på Windows eller MacOS), Hylle og skuff. App-skuffen er det første ikonet i hyllen (sortere hvis du liker Windows Start-menyen), der du finner alt som er installert på systemet. Det er alt ganske intuitivt.
Ved å klikke på skuffen vises Systemmeny-Wi-Fi, Bluetooth og lignende. Du finner også Innstillinger-menyen her, og det er der du finner alle de andre systemtypene som skjermoppløsning, tekststørrelse og mer. Som alt annet i Chrome OS, er Innstillinger-menyen veldig enkel og enkel å bruke, pluss søkefunksjonen er flott hvis du leter etter noe spesielt.
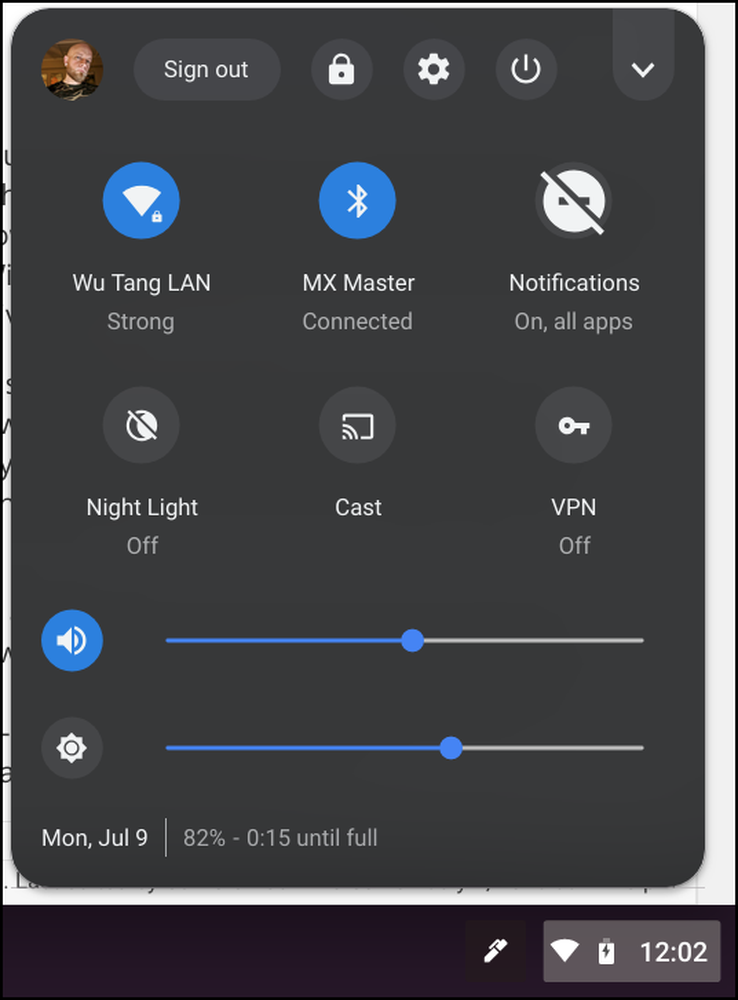 Chrome OS System Menu med flagget "New System Theme" aktivert
Chrome OS System Menu med flagget "New System Theme" aktivert Du kan knytte apper til hyllen ved å høyreklikke på dem, og deretter velge "Pin to Shelf" - bare gjenta samme prosess og velg Unpin for å fjerne dem. Du kan også manipulere appvinduer på andre måter ved hjelp av høyreklikkmenyen. For eksempel kan du få de fleste Chrome-apper til å kjøre i separate vinduer ved å bruke alternativet "Åpne som vindu". Dette kan gi Chrome OS en veldig Windows-lignende følelse i stedet for å bare kjøre alt inne i et enkelt Chrome-vindu.

Tastaturgenveiene som er tilgjengelige i Chrome OS, gir en effektiv måte å navigere på operativsystemet. Du kan selvfølgelig bruke alle de vanlige Chrome-snarveiene i Chrome-nettleseren, og du kan lære Chrome OS-spesifikke alternativer ved å trykke Ctrl + Alt+?.
Filoperatøren for Chrome OS vil etterlate mye for strømbrukere der ute, men det skal fortsatt dekke grunnlag for de fleste. Det har Google Drive bakket inn i kjernen, slik at du kan få tilgang til alle dine Drive-filer og mapper som om de var nasjonalt lagret på Chromebook, men det er også lokal lagring hvis du trenger noe ut av skyen på "Book's physical drive". Alle lokale filer lagres under nedlastingsmappen for enkelhet.

Men egentlig, bare pus rundt for å få en bedre følelse av hvordan alt fungerer. Det flotte med Chrome OS er hvor kjent det burde føles, både for eksisterende Chrome-brukere og de som kommer fra et annet operativsystem. Den er lik nok til å være intuitiv, men forskjellig nok til å være original.
For kraftbrukere: Endre kanaler, bruk flagg, og låse opp utviklingsmodus

Selv om Chrome OS selv er designet rundt enkelhet, betyr det ikke at strømbrukerne er igjen som ønsker. Det er mange skjulte perler i hele operativsystemet som lar deg presse systemet til sine grenser ved å låse opp betafunksjoner, system tweaks og mer.
På samme måte som Chrome-nettleseren på andre plattformer, bruker Chrome OS bestemte utgivelseskanaler for ulike bygg. Det er fire kanaler: Stable, Beta, Developer og Canary, som hver grad blir mindre og mindre stabile. Alle Chromebooks leveres på den stabile kanalen fordi det er stabil. Det er den endelige versjonen av hver Chrome OS-bygg på den tiden, med Beta som ligger rett bak den. Og Beta er en god kanal å være på hvis du vil ha tidlig tilgang til funksjoner uten å ofre mye stabilitet.

Hvis du vil ha de nyeste produktene enda raskere, og er mindre opptatt av stabilitet, kan du prøve utviklerkanalen. Det er kanskje ikke det beste for et system du stoler på. Og hvis du vil ha den absolutte blødende kanten, er det Kanariske kanalen. Det oppdateres hver kveld, og det er utrolig ustabilt. Det er egentlig ikke anbefalt for de fleste.
På samme måte er det måter å justere bestemte funksjoner i Chrome OS, uansett hvilken kanal den er på. Disse tweaks kalles Flags, og de er tilgjengelige på både Chrome og Chrome OS. I utgangspunktet er disse skjulte funksjoner som fortsatt er i utvikling, men du kan slå dem på og av på fly uten å måtte endre Chrome OS-kanaler.
Endelig er det utviklingsmodus. Ikke forveksle dette utvikleren kanal, selv om det er helt annerledes. Faktisk kan du kjøre i den stabile kanalen, men fortsatt aktivere utviklingsmodus. Denne modusen gir deg bare tilgang til flere av grunnene til Chrome OS. Det er en advarsel her, men: Utvikling av utviklingsmodus omgår mye av det som gjør Chrome OS til et av de sikreste operativsystemene på planeten, så hvis du verdsetter sikkerheten, anbefales det ikke.
Men hvis du har det bra med å ofre litt sikkerhet, kan utviklermodus låse opp mye potensial på Chrome OS-enheten din, for eksempel muligheten til å laste ned Android-apper, bruk ADB og Fastboot i Chrome Shell (crosh), eller til og med sette opp Crouton -En Linux-installasjon direkte på Chromebooken din, kan du bruke sammen med Chrome OS.
Ærlig talt er en av de beste tingene med Chrome OS at den er ikke komplekse. Det er ikke vanskelig å forstå, og det er generelt veldig intuitivt. Den største utfordringen er å finne programmer som sammenligner med hva du er vant til å bruke på andre systemer - og i noen tilfeller bare akseptere det faktum at et levedyktig alternativ ganske enkelt ikke eksisterer akkurat nå. Heldigvis vokser Chrome OS raskt, og Google gjør mye for å gjøre det kraftigere uten å ofre mye enkelhet som gjør det så bra i utgangspunktet..




