Den ultimate guiden til bruk av Emoji på din Mac
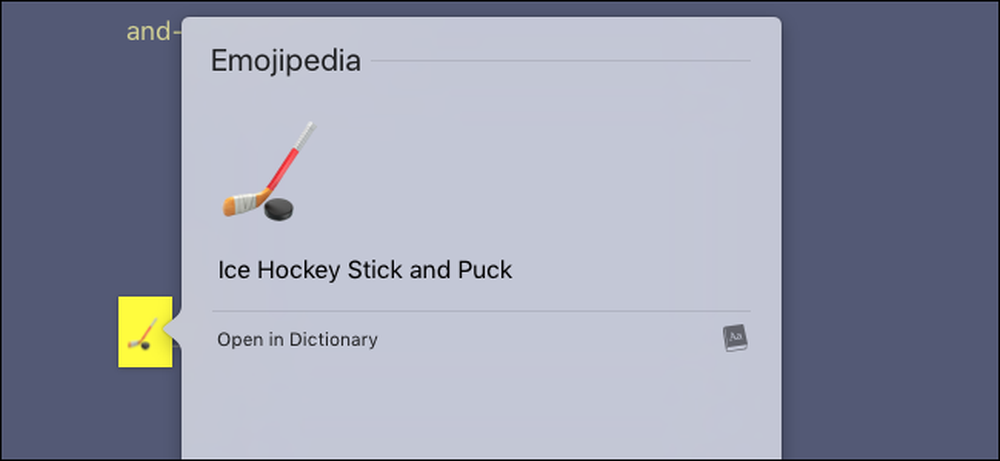
Du tror kanskje at emoji bare hører hjemme på telefonen, og det er sant at disse postmoderne hieroglyfer ikke tok seg av før smarttelefonrevolusjonen. Men det betyr ikke at du ikke kan bruke dem på datamaskinen din, spesielt hvis du eier en Mac. Det finnes alle slags emoji-spesifikke funksjoner bakket rett inn i macOS.
Vi har vist deg grunnleggende emoji før, men hvis du er en ekte emoji-fan, vil du ønske mer kraft. Slik får du det.
Sett inn emoji raskt
Apple annonserte aldri virkelig det, men macOS gjør det relativt enkelt å sette inn emoji mens du skriver. Bare trykk på Control, Command og Space for å hente emoji-vinduet.
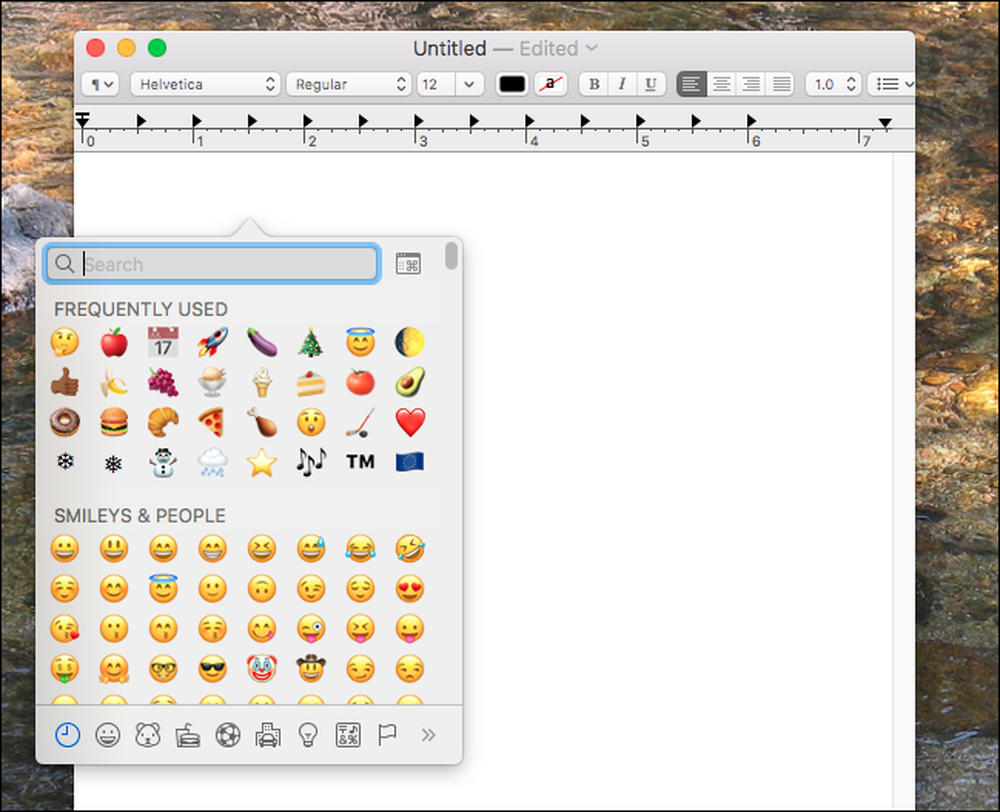
Herfra kan du bla gjennom hver emoji, enten ved å bla eller etter kategori. Du kan også begynne å skrive for å raskt søke etter en bestemt emoji:
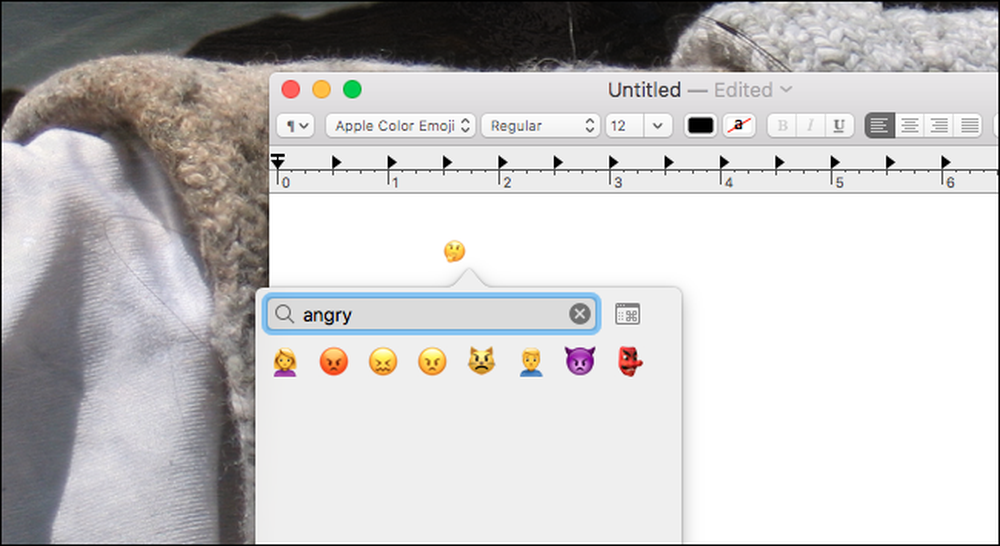
I tillegg til emoji finner du alle slags spesielle unicode-symboler, for eksempel ⌘, ⏏ og ♠. Det er også en nyttig måte for folk med et amerikansk tastatur for raskt å finne internasjonale symboler, som Euro-symbolet (€) eller britisk pund symbolet (£).
Gjør Emoji enklere å bruke med rakett
Hvis du er en Slack-bruker, vet du at chatplattformen gjør emoji riktig. I Slack er det enkelt å skrive inn en emoji ved å bruke et kolon (:) etterfulgt av et ord som beskriver hva du leter etter - autofullfør popupene gjør ting enda raskere. Det er raskt og intuitivt, og i motsetning til metoden som er skissert over, krever ingen ekstra gebyrer.
Rocket er en enkel, gratis Mac-applikasjon som bringer denne funksjonen til hvert program på din Mac. Bruk av det kan ikke være enklere: bare skriv et kolon etterfulgt av ordet du leter etter. Real-time søkeresultater viser deg dine valg mens du skriver, og du kan trykke "Enter" for å velge noe. Som dette:
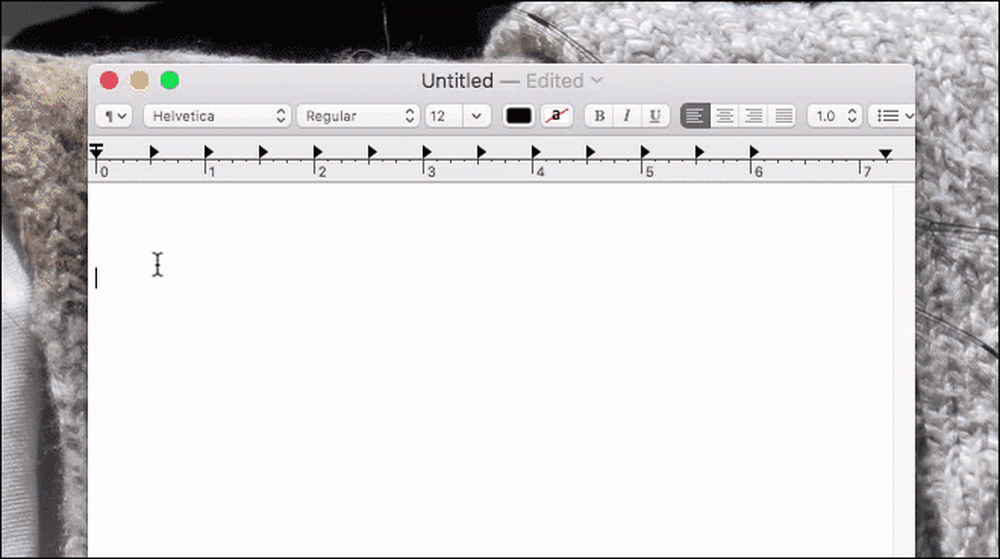
Hvis du er veldig avhengig av emoji, anbefaler jeg deg å sette opp dette programmet. Jo, det sparer bare et par tastetrykk, men det kan være verdt det.
Hvis du heller ikke vil ha et tredjepartsprogram som kjører hele tiden, sjekk Macmoji i stedet. Dette bruker den native auto-replace funksjonen i macOS for å oppnå ganske mye det samme. Hovedforskjellen er at du trenger å vite nøyaktig stavemåten for en emoji for å kunne bruke den.
Slå opp noen emoji raskt
Emoji er små, og noen ganger er det vanskelig å finne ut hva de skal være. Din Mac kan hjelpe.
Mange overser Dictionary-applikasjonen som følger med MacOS, og det er så ille: det er mye mer enn bare en ordbok. Kanskje min favorittfunksjon er integrasjonen med hele operativsystemet: høydepunkt og høyreklikk omtrent alt, eller bruk trefingertrykkbevegelsen, og du kan raskt slå opp et hvilket som helst ord. Som det viser seg, fungerer dette også for emoji:
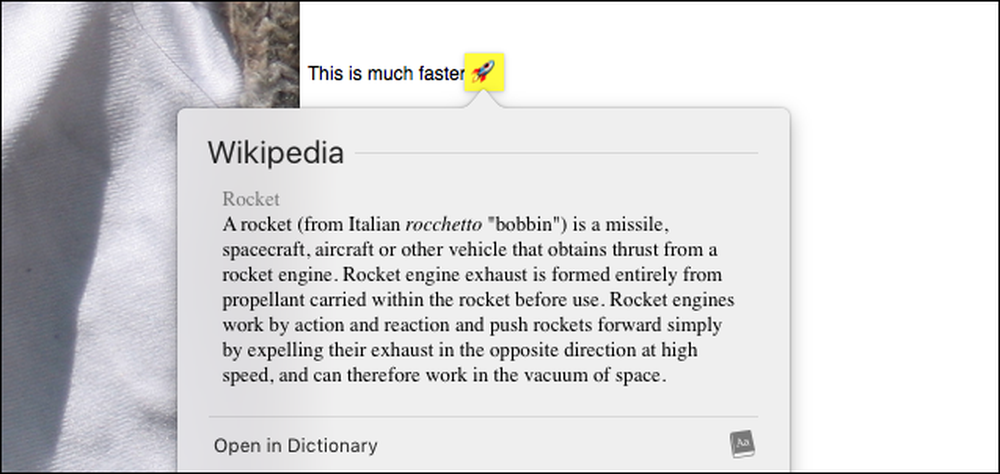
Det er pent, men alt dette gjør, er å gi definisjonen på emojiens navn. Hvis du vil se et større bilde av emoji, sammen med en lenke til mer informasjon, anbefaler jeg at du installerer Emojipedia-ordboken. Bare last ned filen, og du vil ha en .dictionary-fil i nedlastingsmappen din.
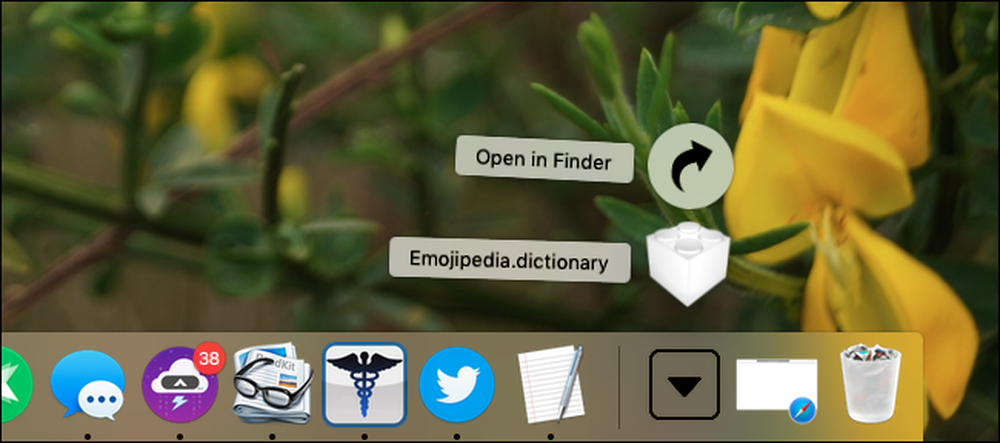
Dra denne filen til ~ / Library / Ordbøker; Du må vite hvordan du får tilgang til den skjulte biblioteksmappen på din Mac.
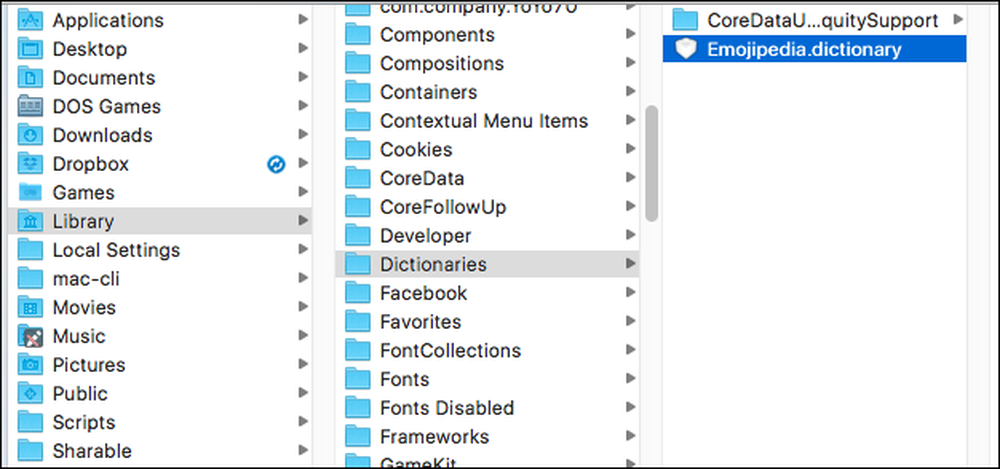
Neste, brann opp ordbok, som du finner i mappen Programmer. Gå til Ordbok> Innstillinger i menylinjen, og rul ned til du finner Emojipedia.
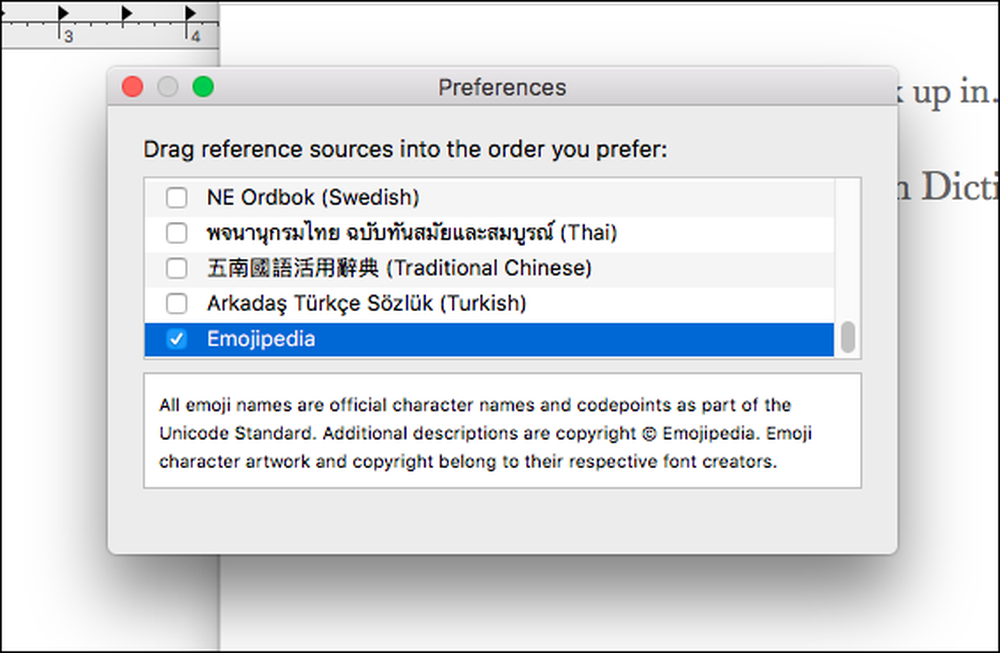
Pass på at denne ordlisten er merket. Du kan nå slå opp emoji på samme måte som du gjør ord.
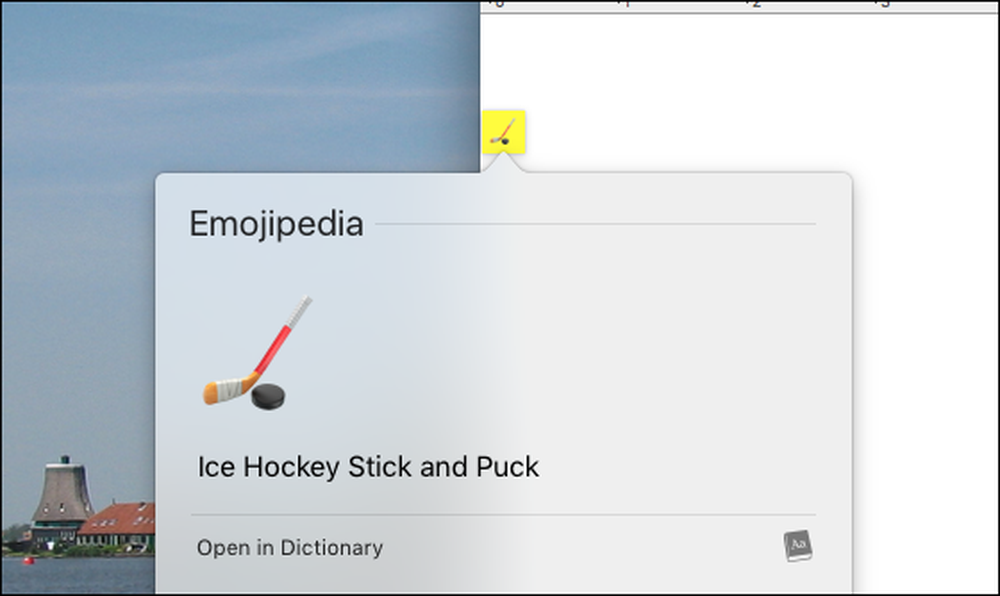
Hvis du noen gang er usikker på hva en emoji skal være, vil dette gi deg et større bilde og en kort beskrivelse. Det vil nok ikke redde livet ditt, men det kan.




