Hva er en 7Z-fil (og hvordan åpner jeg)?
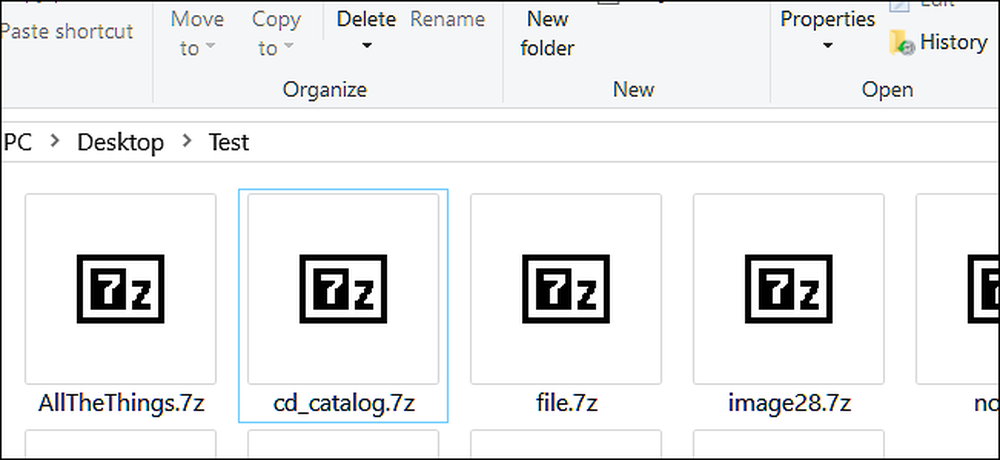
Du har nesten sikkert oppdaget arkiverte filer ved noe punkt-ZIP, RAR, og så videre. De ser ut som en enkelt fil, men fungerer mye mer som en pakke, slik at folk bunter og komprimerer flere filer og mapper i en enkelt, mindre fil. 7Z-filer fungerer på samme måte, og er spesielt for det populære 7-Zip-komprimeringsverktøyet.
Hva er en 7Z-fil?
7Z er filtypen som brukes til en arkivert fil opprettet ved hjelp av 7-Zip, et gratis, åpen kildekode-komprimeringsverktøy. 7Z ligner på andre arkiverte formater, for eksempel ZIP, RAR og ISO, men bruker et høyere komprimeringsforhold, sammen med AES-256 kryptering.
7Z-filer gjør det enkelt å sende og laste ned filer fra internett og bidra til å frigjøre plass på harddisken din med høy komprimeringshastighet som brukes ved arkivering. De støtter også latterlige filstørrelser, teoretisk opptil 16 milliarder GB!
7-Zip er et av de mest populære komprimeringsverktøyene der ute, men de fleste bruker den til å åpne eller lage ZIP-filer i stedet for å bruke de mer proprietære 7Z-filene. Hovedårsaken til dette er kompatibilitet. Ganske mye har alle systemer der ute en måte å åpne ZIP-filer, og ved å bruke 7Z-filer, betyr det at folk faktisk trenger å installere 7-Zip eller en annen tredjeparts app som støtter dem til å jobbe med filene.
Likevel er det et solid komprimeringsformat.
Hvordan åpner jeg en 7Z-fil?
Mens de fleste operativsystemer har en innebygd måte å jobbe med ZIP-filer (og noen andre komprimeringsformater, som ISO), har de ikke et innebygd alternativ for 7Z-filer.
Hvis du bruker Windows, er den beste måten å åpne en du har mottatt, å bruke gratis, åpen kildekode 7-Zip-verktøyet. Det skjer også å være vår favoritt komprimeringsverktøy på Windows, selv om du bare bruker den for ZIP, ISO, RAR eller andre komprimeringsformater.
På macOS er Unarchiver et flott verktøy (også gratis) som håndterer mange komprimeringsformater, inkludert 7Z.
På Linux kan du finne forskjellige 7-Zip-pakker for ulike distroer nederst på den viktigste 7-Zip-nedlastingssiden.
Og hvis disse verktøyene ikke passer deg, er det mange andre tredjepartsapps som kan håndtere 7Z-filer for både macOS og Windows.
Åpne en 7Z-fil ved hjelp av 7-Zip i Windows
Vi skal se på å åpne 7Z-filer på Windows her, men hvis du kjører macOS, kan du sjekke ut vår fullstendige guide for å åpne 7Z og andre arkivfiler på macOS.
Å åpne en fil ved hjelp av 7-Zip er ekstremt lett og kan fullføres i så lite som to trinn.
Etter å ha lastet ned og installert 7-Zip, naviger til filen du vil åpne. Høyreklikk filen, pek på undermenyen "7-Zip", og klikk deretter på "Åpne arkiv" -kommandoen.

Dette åpner 7-zip og viser innholdet i arkivet. Herfra kan du trekke innholdet til et annet sted på harddisken din ved hjelp av "Utdrag" -knappen øverst. Eller, hvis det bare er noen få filer du trenger fra arkivet, kan du bare dra og slippe dem inn i et File Explorer-vindu.

Velg en ny plassering for filen (e) å gå og klikk "OK".
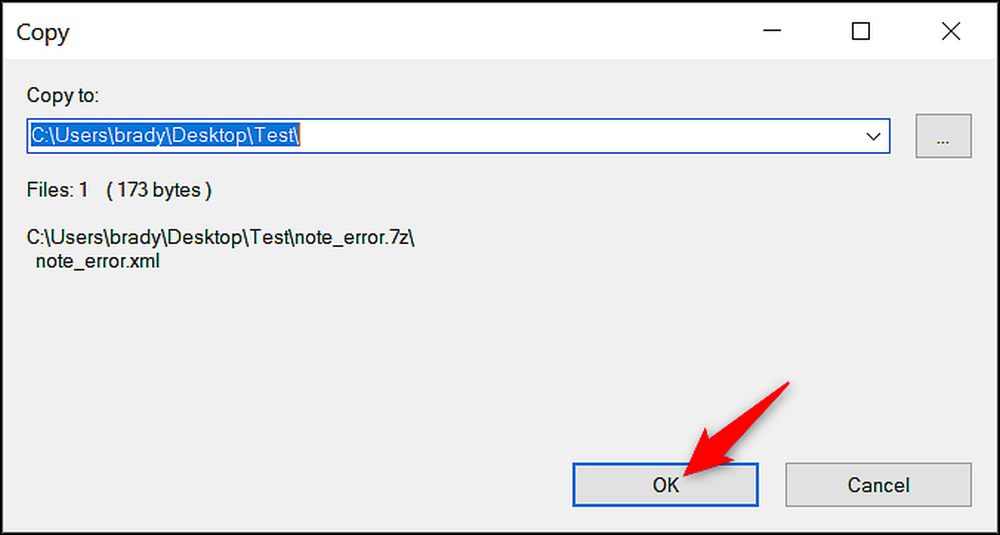
Ekstra 7Z-filer ved hjelp av en webapp

Hvis du bare har et par arkiver å trekke ut, kan det hende at nedlasting av programvare ikke er for deg. Heldigvis er det en god online-tjeneste du kan bruke. De lagrer ikke noen av filene dine, og sletter dem innen få minutter etter å ha hentet dem.
Gå til B1 Free Archiver, og klikk på den store "Klikk her" -knappen på hjemmesiden.

I popup-vinduet navigerer du til 7Z-filen på datamaskinen, og klikker deretter på "Åpne" -knappen.

Siden starter utvinningen.

Etter at ekstraksjonen er fullført, vil du se en liste over alle filene og mappene i 7Z-filen. Du kan laste ned noen av filene til datamaskinen din og se noen bilder fra nettstedet ved hjelp av ikonene til høyre.

Uansett hvilket operativsystem du bruker, kan 7Z-filer trekkes ut med mange tredjeparts programvarevalg eller ved hjelp av elektroniske applikasjoner.




