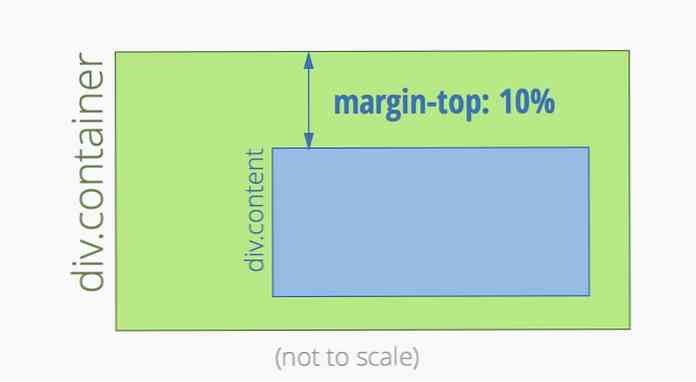Hvilke Windows 10 Valgfrie funksjoner gjør, og hvordan du slår dem på eller av
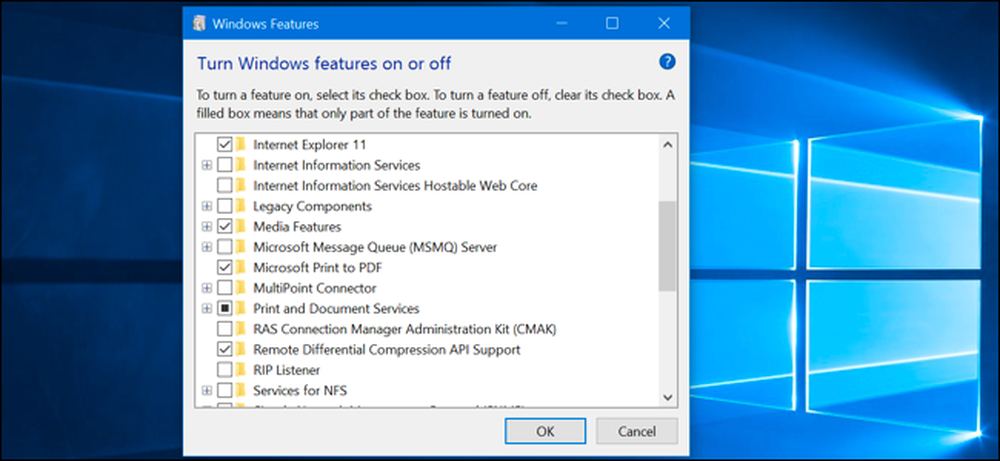
Windows 10 leveres med en rekke "valgfrie" funksjoner som du kan slå på eller av i Windows-dialogboksen. Mange av disse funksjonene er ment for forretningsnettverk og servere, mens noen er nyttige for alle. Her er en forklaring på hva hver funksjon er for, og hvordan du slår dem på eller av.
Alle disse Windows 10-funksjonene tar opp plass på harddisken din, enten du har dem aktivert eller ikke. Men du bør ikke bare aktivere alle funksjoner - det kan føre til sikkerhetsproblemer og langsommere systemytelse. Bare aktiver funksjonene du trenger og vil faktisk bruke.
Slik ser du Windows 'valgfrie funksjoner, og slår dem på og av
Windows 10 gir ikke mulighet til å administrere disse funksjonene fra det nye innstillingsprogrammet. Du må bruke den gamle Windows-dialogboksen, som er tilgjengelig i Kontrollpanel, for å administrere funksjoner.
Fra denne Windows-dialogboksen Funksjoner kan du aktivere funksjoner som Microsofts Hyper-V virtualiseringsverktøy, Internett-informasjonstjenesten (IIS) -webserveren og andre servere, og Windows-s Subsystem for Linux. Du kan også fjerne tilgang til noen standardfunksjoner, for eksempel kan du deaktivere Internet Explorer for å skjule den eldre nettleseren fra Windows 10. De nøyaktige funksjonene du har tilgjengelig her, avhenger av utgaven av Windows 10 du bruker.
For å starte kontrollpanelet, høyreklikk Start-knappen eller trykk Windows + X på tastaturet, og velg deretter "Kontrollpanel" fra menyen som dukker opp.
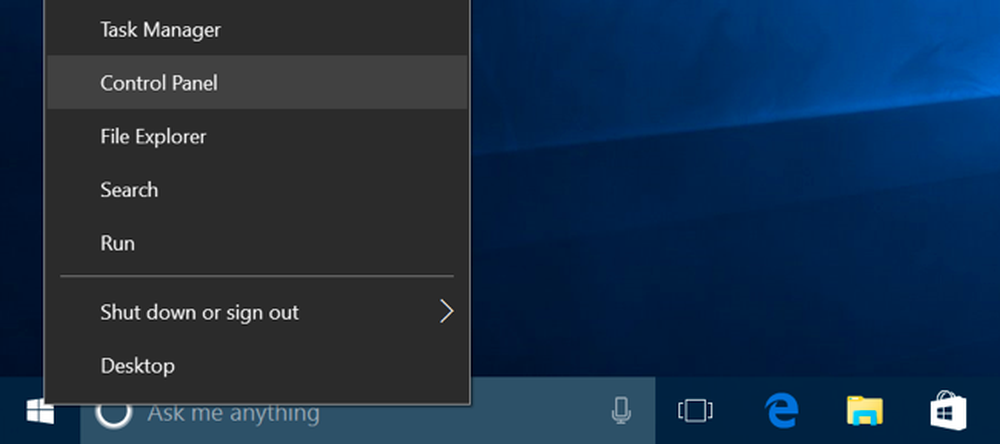
Klikk på "Programmer" i listen og velg deretter Slå Windows-funksjoner av eller på under Programmer og funksjoner.
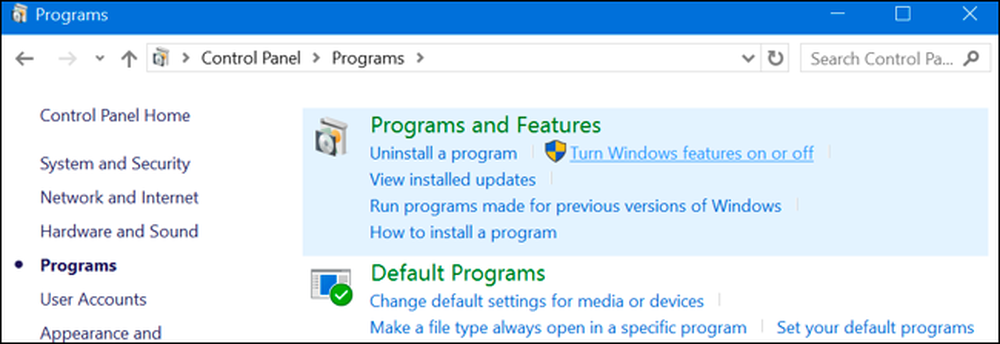
Du kan også raskt starte dette vinduet med en enkelt kommando. For å gjøre dette, åpne Start-menyen, skriv "optionalfeatures", og trykk Enter. Du kan også trykke på Windows-tast + R for å åpne dialogboksen Kjør, skriv inn "optionalfeatures" og trykk Enter.
Listen over tilgjengelige Windows-funksjoner vises. Hvis en funksjon har et merke ved siden av den, er den aktivert. Hvis en funksjon ikke har et merke, er den deaktivert.
Hvis du ser en firkant i en boks, inneholder funksjonen flere underfunksjoner, og bare noen av dem er aktivert. Du kan utvide funksjonen for å se hvilken av dens underelementer som er og ikke er aktivert.
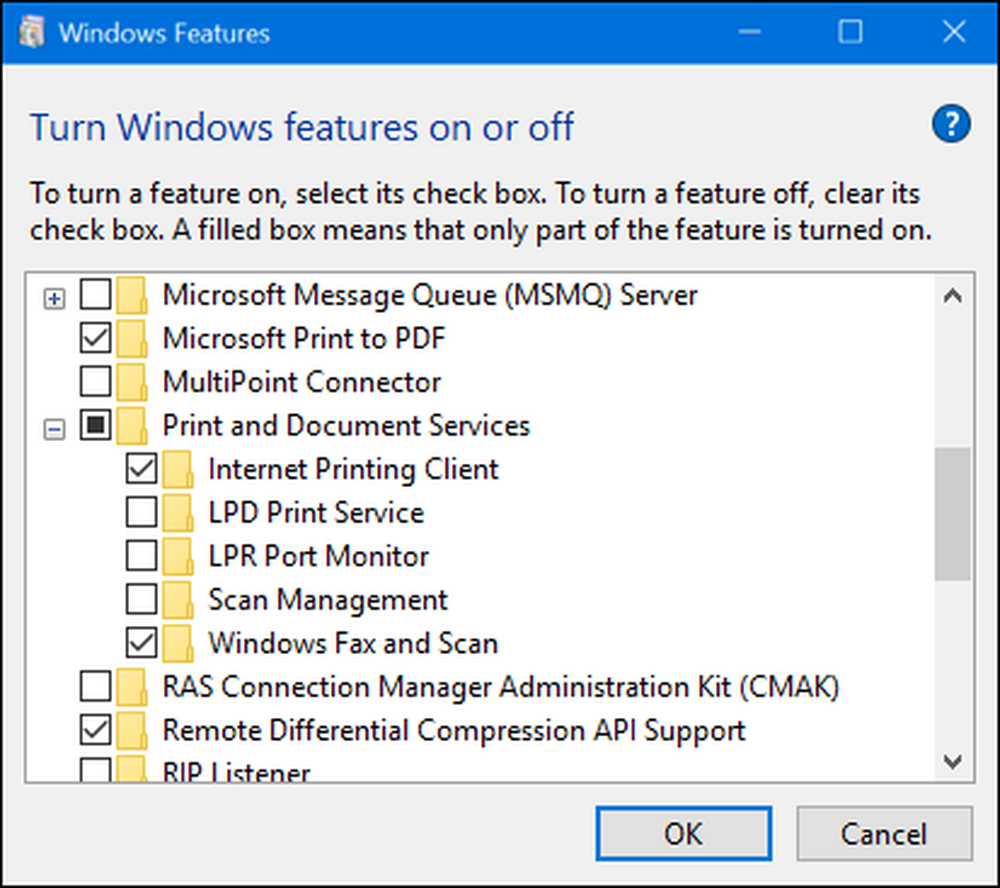
Klikk "OK", og Windows vil gjelde hvilke endringer du har gjort. Avhengig av funksjonene du aktiverte eller deaktiverte, kan Windows kreve at du starter datamaskinen på nytt for at endringene skal tre i kraft.
Du kan gjøre dette helt uten nett og uten Internett-tilkobling. Funksjonene lagres på datamaskinen og lastes ikke ned når du aktiverer dem.
Hva er alle de valgfrie funksjonene på Windows 10?
Så hva skal du slå på eller av? Vi samler en liste over noen funksjoner som er tilgjengelige på Windows 10 Professional, siden mange av de mest interessante funksjonene, som Hyper-V virtualiseringsserveren, krever Windows 10 Professional. Hvis du bruker Windows 10 Home, har du bare noen av disse funksjonene. Hvis du bruker Windows 10 Enterprise eller Education, har du enda flere funksjoner tilgjengelig. Dette er bare de vanligste du kan komme over.
- .NET Framework 3.5 (inkluderer .NET 2.0 og 3.0): Du må installere dette for å kjøre programmer skrevet for disse versjonene av .NET. Windows installerer dem automatisk hvis et program krever dem.
- .NET Framework 4.6 Advanced Services: Disse funksjonene blir også automatisk installert om nødvendig. De er bare nødvendige for å kjøre programmer som krever dem.
- Active Directory Lightweight Directory Services: Dette gir en LDAP-server (Lightweight Directory Access Protocol). Den kjører som en Windows-tjeneste og gir en katalog for godkjenning av brukere på et nettverk. Det er et lett alternativ til en full Active Directory-server, og vil bare være nyttig på enkelte forretningsnettverk.
- Embedded Shell Launcher: Denne funksjonen er nødvendig hvis du vil erstatte Windows 10 Explorer.exe-shell med et tilpasset shell. Microsofts dokumentasjon anbefaler at du bruker denne funksjonen for å sette opp et tradisjonelt Windows-skrivebordsprogram i kioskmodus.
- Hyper-V: Dette er Microsofts virtualiseringsverktøy. Den inkluderer den underliggende plattformen og tjenestene og et grafisk Hyper-V Manager-verktøy for å lage, administrere og bruke virtuelle maskiner.
- Internet Explorer 11: Hvis du ikke trenger Microsofts eldre nettleser, kan du deaktivere tilgang til Internet Explorer helt.
- Internett Informasjonstjenester: Dette gir Microsofts IIS-web- og FTP-servere sammen med verktøy for styring av serverne.
- Internet Information Services Hostable Web Core: Dette tillater applikasjoner å være vert for en webserver ved hjelp av IIS i sin egen prosess. Du trenger bare dette installert hvis du trenger å kjøre et program som krever det.
- Isolert brukermodus: En ny funksjon i Windows 10, gjør det mulig for applikasjoner å kjøre på et sikkert, isolert område hvis de er programmert til å gjøre det. Du trenger bare dette et program du trenger for å bruke forespørsler eller krever det. Her er en video med flere tekniske detaljer.
- Legacy Components (DIrectPlay): DirectPlay var en del av DirectX, og ble brukt til nettverk og multiplayer spill av noen spill. Windows 10 skal installere det automatisk når du installerer et gammelt spill som krever DIrectPlay.
- Mediefunksjoner (Windows Media Player): Du kan deaktivere tilgang til Windows Media Player herfra, hvis du ikke har noe for det.
- Microsoft Message Queue (MSMO) Server: Denne gamle tjenesten forbedrer kommunikasjonen på upålitelige nettverk ved å kjøre meldinger i stedet for å sende dem umiddelbart. Dette er bare nyttig hvis du har en forretningsapplikasjon som spesifikt krever og bruker denne funksjonen.
- Microsoft Print til PDF: Windows 10 er inkludert PDF-skriver kan deaktiveres herfra, hvis du vil (men det er så nyttig, vi vet ikke hvorfor du ville).
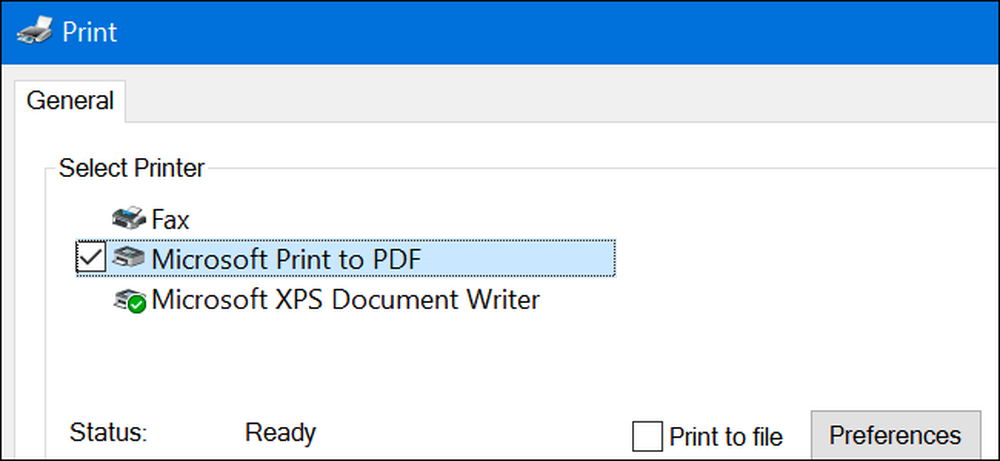
- MultiPoint-kontakt: Dette gjør at datamaskinen din kan overvåkes og administreres av MultiPoint Manager og Dashboard applikasjoner. Det er bare nyttig på bedriftsnettverk, og bare hvis disse nettene bruker disse administrasjonsverktøyene.
- Skriv ut og dokumenttjenester: Internett-utskriftsklienten og Windows-faks- og skannefunksjonene er aktivert som standard. Disse aktiverer utskrift over nettverket, faksing og skanning. Du kan også legge til støtte for LPD- og LPR-nettverksutskriftsprotokollene, selv om disse er eldre og ikke like vanlige. Du trenger bare dem hvis du må koble til en nettverksskriver som krever dem. Skanneadministrasjonsfunksjonen her er for styring og overvåking av skannere som er koblet til et nettverk.
- RAS Connection Manager Administration Kit (CMAK): Dette verktøyet lar deg lage egendefinerte fjerntilgangsprofiler for VPN-er. Med mindre du vet at du trenger dette for å administrere et nettverk, trenger du ikke det.
- Remote Differential Compression API Support: Dette gir en rask algoritme for å sammenligne synkroniserte filer. Som mange andre funksjoner, er det bare nyttig hvis et program krever det spesielt
- RIP Listener: Denne tjenesten lytter til Routing Information Protocol-meldinger sendt av rutere. Det er bare nyttig hvis du har en ruter som støtter RIPv1-protokollen. Dette kan være nyttig på et bedriftsnettverk, men vil ikke være nyttig hjemme.
- Enkel nettverksadministrasjonsprotokoll (SNMP): Dette er en gammel protokoll for styring av rutere, brytere og andre nettverksenheter. Det er bare nyttig hvis du jobber i et miljø som bruker denne gamle protokollen.
- Enkle TCPIP-tjenester (dvs. ekko, dagtid osv.): Dette inkluderer noen få valgfrie nettverkstjenester. Tjenesten "ekko" kan potensielt være nyttig for feilsøking av nettverk på enkelte forretningsnettverk, men ellers vil disse ikke være nyttige.
- Støtte for SMB 1.0 / CIFS-fildeling: Dette gjør det mulig å dele filer og skriver med eldre versjoner av Windows, alt fra Windows NT 4.0 til Windows XP og Windows Server 2003 R2. Linux- og Mac-operativsystemer kan også bruke den eldre SMB-protokollen for fil- og skriverdeling.
- Telnet klient: Dette gir en telnet-kommando som lar deg eksternt koble til kommandolinjegrensesnittet på datamaskiner og enheter som kjører en telnet server. Telnet er gammelt og ikke sikkert. Du burde egentlig ikke bruke telnet over nettverket i disse dager, men dette kan være nyttig når du kobler til en gammel enhet.
- TFTP klient: Dette gir en tftp-kommando som lar deg overføre filer til datamaskiner og enheter ved hjelp av Trivial File Transfer Protocol. TFTP er også gammel og ikke sikker, så du bør heller ikke bruke den heller. Men du må kanskje bruke den med noen gamle enheter.
- Windows Identity Foundation 3.5: Eldre .NET-applikasjoner kan fortsatt kreve dette, men. NET 4 inneholder et nytt identitetsramme. Du trenger bare å installere dette hvis du trenger å kjøre et eldre .NET-program som trenger det.
- Windows PowerShell 2.0: PowerShell er et mer avansert skript- og kommandolinjemiljø enn det gamle kommandoprompt. Den er aktivert som standard, men du kan deaktivere PowerShell, hvis du vil.
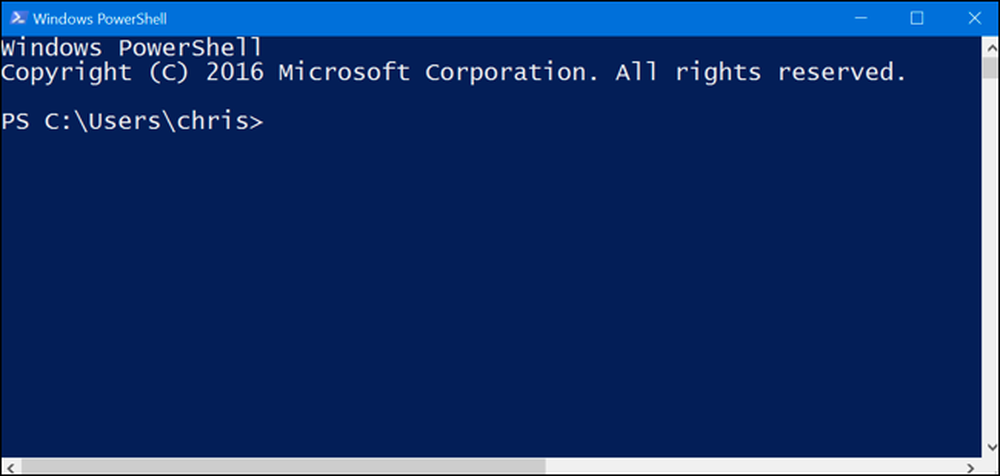
- Windows Prosess Activation Service: Dette er relatert til Internet Information Services webserver. Du trenger bare det hvis du kjører et serverprogram som krever det.
- Windows Subsystem for Linux: I Windows 10s jubileumsoppdatering kan denne tjenesten du bruke Ubuntu Bash-skallet og kjøre Linux-applikasjoner på Windows 10.
- Windows TIFF iFilter: Denne funksjonen gjør det mulig for Windows-indekseringstjenesten å analysere. TIFF-filer og utføre optisk tegngjenkjenning (OCR). Det er deaktivert som standard, da dette er en CPU-intensiv prosess. Men hvis du bruker mange TIFF-filer, for eksempel hvis du jevnlig skanner papirdokumenter til TIFF, kan dette muligens være en nyttig funksjon som lar deg lete etter de skannede dokumentene.
- Work Mapper Client: Dette verktøyet lar deg synkronisere mapper fra et bedriftsnettverk til datamaskinen.
- XPS-tjenester: Dette gjør det mulig å skrive ut til XPS-dokumenter. Microsoft opprettet dette dokumentformatet med Windows Vista, og det tok aldri av, slik at du bedre kan skrive ut til PDF i stedet. Slå av denne funksjonen, og XPS-skriveren forsvinner fra listen over installerte skrivere (selv om du også kan høyreklikke på XPS-skriveren i vinduet Enheter og skrivere og velge "Fjern enhet")..
- XPS Viewer: Denne applikasjonen lar deg vise XPS-dokumenter.
De fleste Windows-brukere trenger aldri å besøke dette vinduet og aktivt administrere disse funksjonene. Windows 10 vil automatisk installere funksjoner som krever program, når det er nødvendig, men for bestemte funksjoner er det praktisk å vite hvor du kan slå dem på eller av. Hvis du noen gang ikke har en funksjon du tror du burde, er det et bra sted å sjekke.