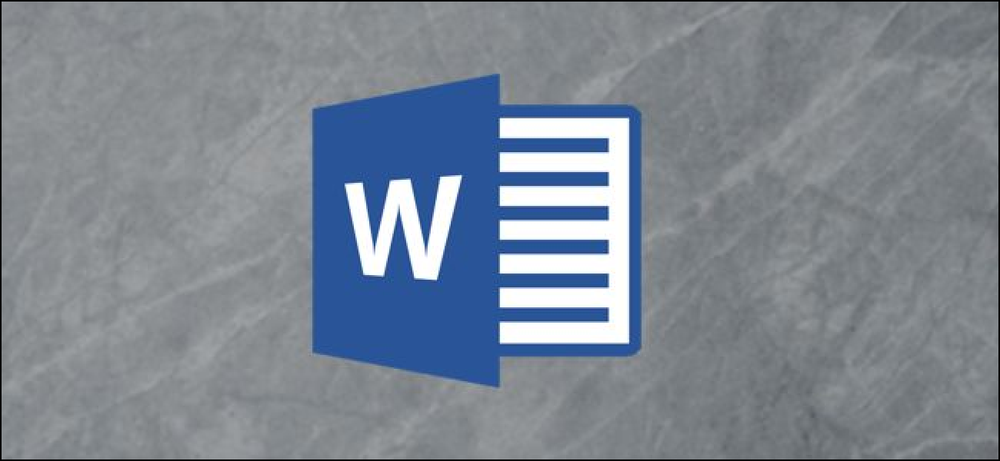Hva funksjonstastene dine gjør i Microsoft Powerpoint

Funksjonstastene på tastaturer får ikke kjærligheten de pleide å, men avhengig av appen du kjører, kan de fortsatt være ganske hendige. Microsoft PowerPoint har noen interessante funksjoner tucked away bak funksjonstastene dine. Her er hva de gjør.
F1
- F1: Når du er i redigeringsmodus, viser hjelpemenyen ved å trykke på F1. Når du er i lysbildefremvisningsmodus, viser F1 på lysbildeseriekontrollene, slik at du kan gjøre ting som forover eller bakover i presentasjonen din.
- Ctrl + F1: Lukk og åpne den nåværende oppgavelinjen.
F2
- F2: Når du har et objekt som inneholder tekst (som en tekstboks eller annen form), trykker du på F2-sykluser mellom å velge teksten for redigering og velge objektet selv for å flytte eller formatering.
- Ctrl + F2: Åpne utskriftsvinduet, der du kan forhåndsvise og skrive ut dokumentet.
- Alt + F2: Åpne vinduet Lagre som.
- Alt + Shift + F2: Lagre den aktive presentasjonen du jobber med. Dette lagrer ikke alle åpne presentasjoner.
F3
- Shift + F3: Endre tilfellet av valgt tekst. Hvis du trykker på denne kombinasjonsboksen, sykler du gjentatte ganger gjennom følgende stiler: Initial Letter Case, ALL CAPS CASE, og små bokstaver.
F4
- F4: Gjenta din siste handling.
- Shift + F4: Gjenta den siste "Finn" -handlingen. Denne er nyttig fordi du kan bruke den til å bla gjennom søkeresultatene uten å ha Finn og erstatt vinduet åpent.
- Ctrl + F4: Lukk presentasjonsvinduet.
- Alt + F4: Avslutt Microsoft Powerpoint. Dette lukker alle åpne presentasjoner (gir deg muligheten til å lagre endringer først) og avslutter Powerpoint.
F5
- F5: Start en lysbildefremvisning med aktiv presentasjon fra første lysbilde.
- Shift + F5: Start en lysbildefremvisning fra ditt nåværende lysbilde. Dette er praktisk når du tester hvordan presentasjonsvisningen vil se ut.
- Ctrl + F5: Gjenopprett størrelsen på presentasjonsvinduet.
F6
- F6: Flytt mellom båndet, regnearket, fanene og statuslinjen.
- Shift + F6: Flytt i omvendt rekkefølge mellom båndet, regnearket, fanene og statuslinjen.
- Ctrl + F6: Bytt til neste presentasjonsvindu når mer enn ett presentasjonsvindu er åpent.
- Ctrl + Shift + F6: Bytt til forrige presentasjonsvindu når mer enn ett presentasjonsvindu er åpent.
F7
- F7: Åpne redigeringsruten og start en stavekontroll og grammatikkontroll.
- Ctrl + F7: Flytt presentasjonsvinduet (når det ikke er maksimert).
- Shift + F7: Åpne synonymordboken. Hvis du har et ord valgt når du trykker på denne kombinasjonen, åpner Excel synonymordboken og ser opp det valgte ordet.
F8
- Alt + F8: Vis dialogboksen Makroer.
- Ctrl + F8: Endre størrelse på presentasjonsvinduet (når det ikke er maksimert)
F9
- Shift + F9: Vis eller skjul et rutenett som hjelper deg med å justere objekter.
- Ctrl + F9: Minimer det aktive presentasjonsvinduet.
- Alt + F9: Vis eller skjul flyttbare retningslinjer som hjelper deg med å justere objekter.
F10
- F10: Slå nøkkeltips på eller av. Nøkkel tips viser snarveisbokstaver på menyer som du kan trykke for å navigere menyer og aktivere kommandoer.
- Shift + F10: Vis en kontekstmeny. Dette fungerer akkurat som å høyreklikke.
- Ctrl + F10: Maksimer eller gjenopprett det aktive presentasjonsvinduet.
- Alt + F10: Maksimer programvinduet.
- Alt + Shift + F10: Vis menyen eller meldingen for en smart kode (Hvis mer enn én smart tag er tilstede, bytter til neste smart tag og viser menyen eller meldingen).
F11
- Alt + F11: Bytt mellom Visual Basic Editor og det tidligere aktive vinduet.
- Alt + Shift + F11: Åpne Microsoft Script Editor.
F12
- F12: Åpne vinduet Lagre som.
- Shift + F12: Lagre presentasjonen din.
- Ctrl + F12: Åpne vinduet Åpne.
- Ctrl + Shift + F12: Åpne utskriftsvinduet.