Ultimativ guide til å kjøre Windows på en Mac
Selv om jeg bruker min Mac som hovedmaskin for daglig bruk, trenger jeg fremdeles Windows for enkelte programmer eller for enkelte nettsteder som bare fungerer i Internet Explorer. I stedet for å måtte bruke en annen datamaskin, er det mye enklere å bare kjøre Windows på min Mac.
I denne artikkelen skal jeg snakke om de forskjellige måtene du kan installere Windows på en Mac og fordelene / ulempene for hver metode. De fleste antar at vi bare snakker om å installere en full kopi av Windows på OS X, men det er ikke nødvendigvis det eneste alternativet.
Hvis du for eksempel bruker spesialprogramvare, kan du kjøre visse Windows-apper på en Mac uten at du faktisk trenger å installere en full kopi av Windows. Også, hvis du allerede har en Windows-PC på nettverket ditt, kan du bare fjerne skrivebordet i Windows-maskinen og ikke trenger å installere noe! La oss snakke om de forskjellige alternativene.
Førstegangs tjeneste
Den vanligste løsningen du vil lese om online, bruker Boot Camp. Det er et gratis verktøy som følger med alle versjoner av OS X, og det lar deg installere en enkelt kopi av Windows sammen med OS X på Mac. Jeg har faktisk allerede skrevet en artikkel om hvordan du installerer Windows ved hjelp av Boot Camp.

Prosessen med å installere Windows ved hjelp av Boot Camp er rett frem, men ikke noe jeg tror de fleste forbrukere vil kunne gjøre, med mindre de har en teknisk bakgrunn. Hvis du har en Windows CD / DVD med deg, det gjør det mye enklere. Hvis ikke, må du laste ned en ISO-versjon av Windows og installere den på en USB-flash-stasjon.
Fordelene med å bruke Boot Camp er to ganger: du får en hel kopi av Windows installert og den kjører direkte på Mac-maskinvaren. Dette betyr at det blir raskere enn noen annen metode som er nevnt nedenfor. Med en full kopi av Windows kan du installere alle programmer uten begrensning.
Du må også ha omtrent 50 til 100 GB ledig ledig plass på din Mac for å kunne installere Windows. Alt i alt, hvis du trenger en full kopi av Windows og vil fullt ut utnytte spesifikasjonene til Mac, foreslår jeg at du bruker Boot Camp.
Virtual Machine Software
Det nest beste valget etter min mening hvis du trenger Windows installert lokalt på maskinen, er å bruke en virtuell maskin. Jeg har allerede skrevet flere artikler om virtuelle maskiner fordi de er en fin måte å holde deg trygg mot virus og øke personvernet ditt.
I tillegg kan du prøve andre operativsystemer på din nåværende maskin uten å måtte opprette dual boot eller triple boot-systemer. Virtuelle maskiner kjører inne i programvare, så de er litt tregere, men de har noen store fordeler.
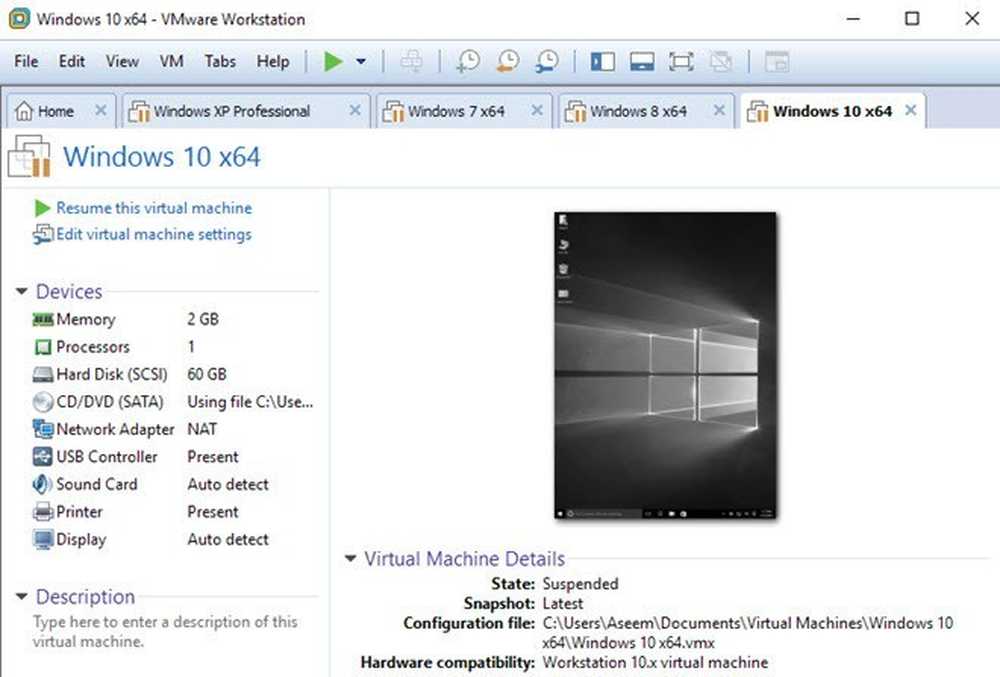
For det første forblir alt inni den virtuelle maskinen inne i den virtuelle maskinen. Fra et privatlivsperspektiv er det flott. For det andre, hvis den virtuelle maskinen får et virus eller krasjer eller noe annet skjer, tilbakestiller du det bare og du er tilbake til en uberørt kopi av operativsystemet ditt.
For Mac er det et par virtuelle maskinleverandører som du kan bruke:
VMware Fusion
Parallels
VirtualBox
Dette er virkelig de eneste tre gode alternativene. De to første, Fusion and Parallels, er betalte programmer og VirtualBox er gratis. Hvis du bare gjør dette som en test, foreslår jeg å prøve VirtualBox siden det er gratis. Hvis du virkelig vil at Windows skal kjøre godt på Mac-en din med full 3D grafikkstøtte, bør du bruke pengene på VMware Fusion eller Parallels.
Jeg bruker personlig VMware Workstation og VMWare Fusion på mine Windows- og Mac-maskiner for å kjøre virtuelle kopier av Windows og OS X. Det er raskt og lar deg fortsatt ha en full kopi av Windows installert på systemet ditt. Den eneste ulempen er at du ikke vil kunne gjøre alt for grafisk intensiv, selv når du bruker betalte programmer.
Sjekk ut artiklene mine om hvordan du installerer OS X ved hjelp av VMware Fusion og hvordan du installerer Windows i en virtuell maskin. En annen stor fordel for virtuelle maskiner er at de er mye enklere å sette opp enn Boot Camp er, for eksempel.
Du kan også lagre den virtuelle maskinfilen hvor som helst, slik at en ekstern harddisk eller til og med en NAS (nettverkstilkoblet lagringsenhet) vil fungere bra.
Fjernstyrt skrivebord
Et annet godt alternativ er å bruke eksternt skrivebord fra din Mac til en annen Windows-PC. Denne metoden betyr åpenbart at du ikke vil ha Windows installert lokalt, og du må ha en nettverkstilkobling for å koble til den andre maskinen.
I tillegg er det mer komplisert fordi du må konfigurere Windows riktig for å godta eksterne skrivebordstilkoblinger. På toppen av det, hvis du vil koble til din Windows-maskin fra utenfor ditt lokale nettverk, må du videresende porter på ruteren og sette opp dynamisk DNS, noe som er mye mer komplisert.
Men hvis du bare trenger å koble til Windows mens du er på ditt lokale LAN, er det ikke veldig vanskelig å gjøre. Når Windows er konfigurert, laster du bare ned Microsoft Remote Desktop-klienten fra Mac App Store, og du er god til å gå.

Den store fordelen med denne metoden er at du bokstavelig talt ikke trenger å installere noe på noen maskin. Hvis du allerede har en Windows-PC, må du bare aktivere eksterne skrivebordstilkoblinger og koble fra din Mac! Det krever bare en liten app på din Mac, og det er det.
I tillegg kjører Windows jevnt, ettersom det avhenger av maskinvaren til PCen. Du kan løse problemer hvis nettverkstilkoblingen din er treg, så det er best å bruke en Ethernet-kabel for både Mac og PC hvis det er mulig. Hvis du prøver å koble til via WiFi, må du bare sørge for at du bruker minst trådløs N eller AC.
CrossOver / Wine for Mac
Det siste alternativet du har er å bruke et program kalt CrossOver. Dette programmet lar deg kjøre bestemte Windows-programmer på Mac-datamaskinen din uten å måtte installere Windows eller til og med ha en Windows-lisens.
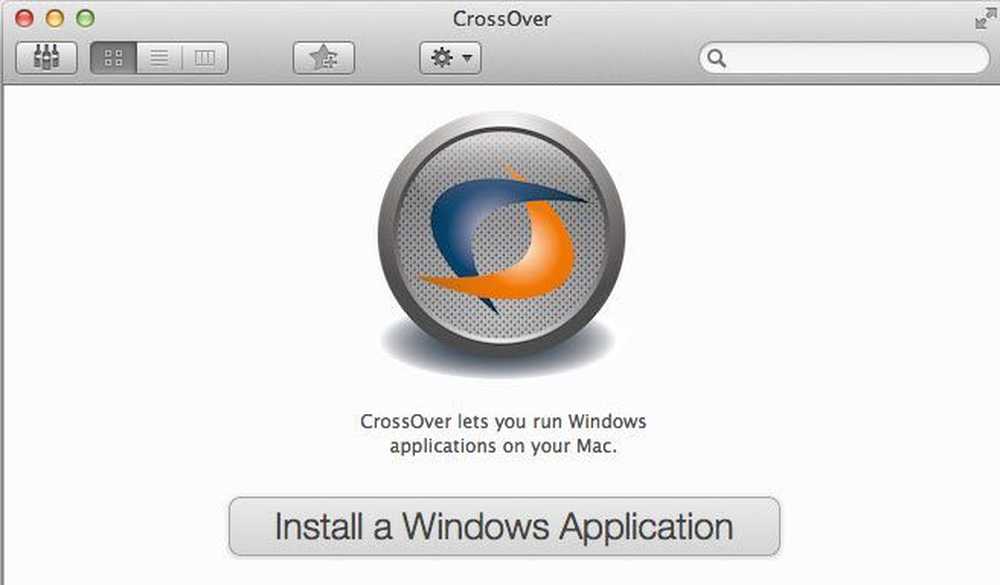
Hovedbegrensningen er at dette programmet bare fungerer med en delmengde av alle Windows-programmer. Delmengden er ganske stor: rundt 13 000 programmer i henhold til deres nettside. Dette er programmer som er testet med CrossOver. Du kan fortsatt installere ukjente programmer, men det kan føre til problemer.
Programmet støtter også mange av de store programmene du kan bruke som Microsoft Office, Internet Explorer, etc. De støtter også en hel rekke spill som Star Wars, Fallout, Grand Theft Auto, The Elder Scrolls, etc. Så hvis du vil spille Windows-spill på din Mac, dette er et godt valg.
Igjen kjører dette programmet bare visse Windows-programmer. Det er ingen startmeny eller Windows Utforsker eller noe annet relatert til Windows.
Det er et annet program kalt vin som ble opprinnelig utviklet for Linux, men nå kan det også brukes på Mac-maskiner. Dessverre krever det mye teknisk ferdighet og bruk av kommandolinjen, osv. Jeg anbefaler kun dette alternativet for svært teknisk kunnskapsrike folk.
Konklusjon
Som du kan, har du flere alternativer når det gjelder å få Windows- eller Windows-programmer som kjører på din Mac. Hver løsning har sine plusser og minuser, sammen med varierende vanskelighetsgrader og priser.
De beste alternativene krever at du kjøper en ekstra lisens for Windows og kjøper virtuell maskinvare, så det er ikke billig på noen måte å gjøre dette. Men hvis du er en tung bruker av begge operativsystemene, er det helt verdt prisen. Hvis du har noen spørsmål, vær så snill å kommentere. Nyt!




