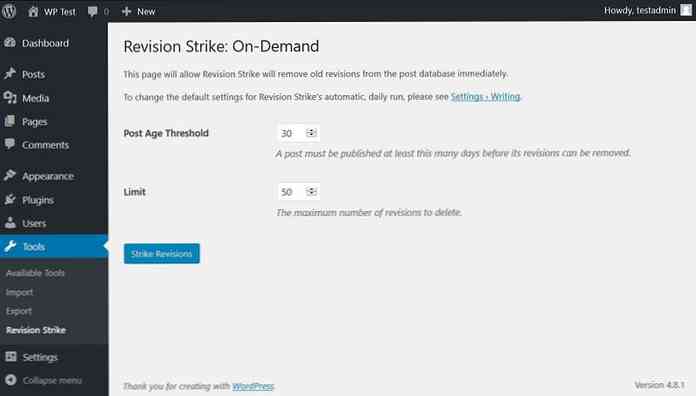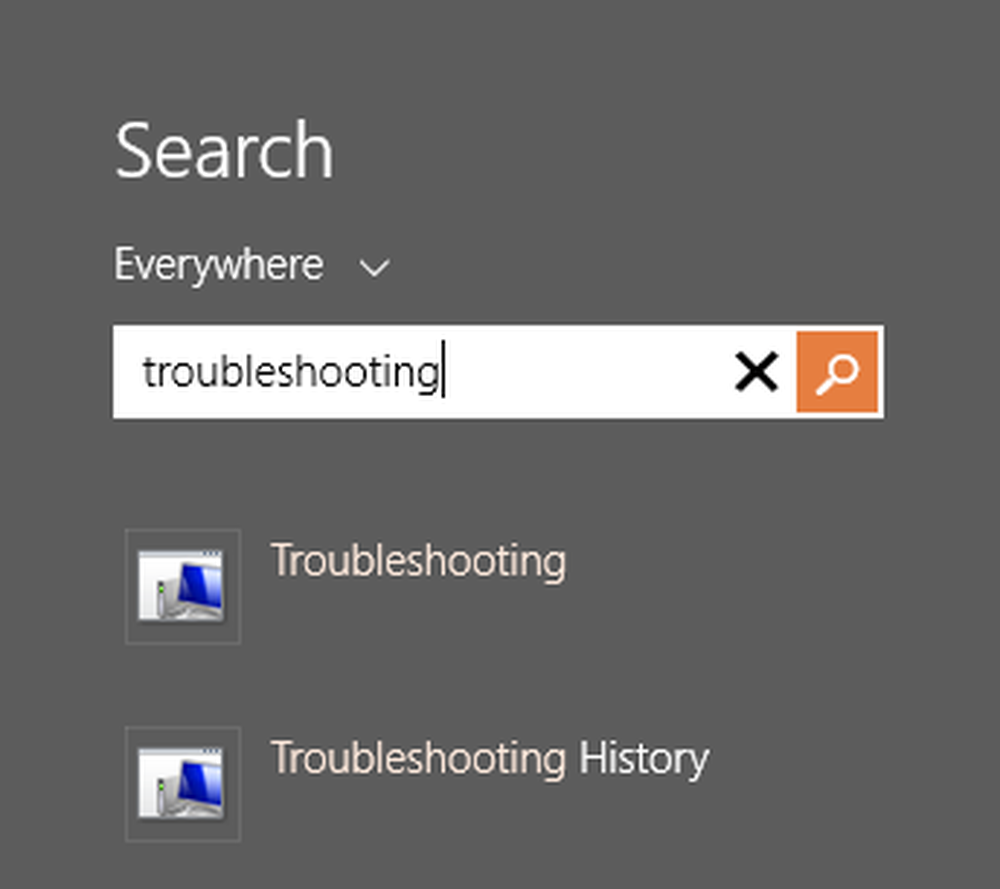Ultimate Guide til WordPress Post Revisions
En av de beste tingene med WordPress er den innebygde revisjonskontrollsystem. Du trenger ikke å bekymre deg for at du mister en tidligere versjon av skrivingen din, som hver revisjon er separat lagret i databasen og du kan enkelt flytte frem og tilbake mellom dem.
WordPress 'revisjonssystem fungerer på samme måte som kodeversjonskontrollsystemer som Git eller Subversion, bare det er nesten fullstendig automatisert (du trenger ikke å bry deg med et kommandolinjeverktøy). Det gir plass til en avansert arbeidsstyring for innholdshåndtering og betydelig reduserer risikoen for tap av innhold.
Lokaliser revisjoner
Revisjonsadministrasjon er noe skjult i WP admin, som det har ikke egen meny i sidefeltet.
Du kan få tilgang til den fra enten “Rediger innlegg” (Innlegg> Alle innlegg> Rediger) eller “Rediger side” skjerm (Sider> Alle sider> Rediger). De “revisjoner” menyen ligger rett til WordPress-editoren, inne i “publisere” eske. Klikk på “Søk” knapp for å få tilgang til revisjonsadministrasjonsskjermen.

Skjermbildet for revisjonsadministrasjon lar deg sjekk forskjellene mellom de forskjellige versjonene av innlegget ditt. Hoveddelen av siden er tatt opp a diff sammenligningsverktøy.
Tekststrenger som ble fjernet fra den tidligere versjonen er merket med rødt, mens strenger lagt til i den neste versjonen er merket med grønt.
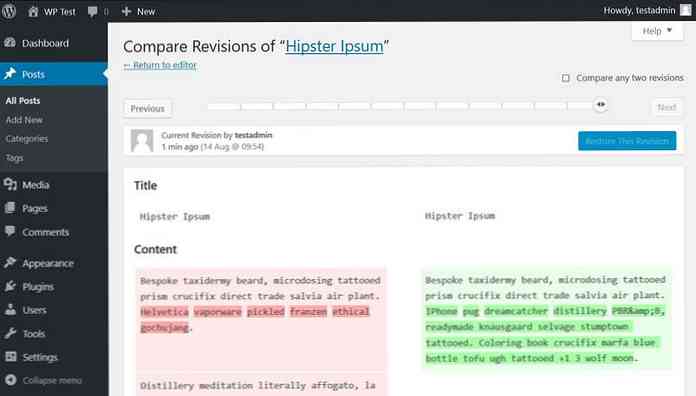
Det er en annen måte å få tilgang til revisjoner fra “Rediger innlegg” (eller “Rediger side”) skjerm. Åpne “Skjermalternativer” menyen øverst på siden, og Undersøk “revisjoner” alternativ. Den legger til en ekstra boks under WordPress-editoren der du kan få tilgang til revisjonene.
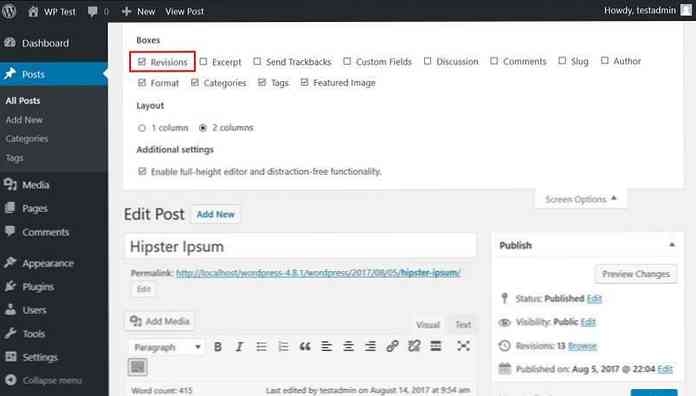
Som du kan se nedenfor, er “revisjoner” eske viser alle revisjonene du har. Du kan enkelt velge den du vil se ved å klikke på den.
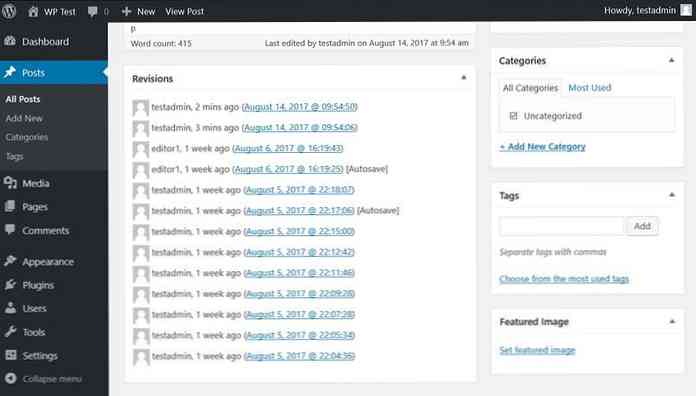
Opprett revisjoner
Så, hvordan kan du opprette revisjoner? Som jeg nevnte tidligere, er WordPress 'revisjonssystem ganske automatisert. Når du lagrer et innlegg eller en side, en ny revisjon er opprettet i databasen og en ny oppføring vises på “revisjoner” skjerm.

Autosaves
WordPress skaper også revisjoner av sin Autosave-funksjonen. Autosave er aktivert for alle innlegg og sider som standard og deg kan ikke slå den av, men det er mulig å endre autosaveintervallet (se nedenfor). Standardverdien for autosave er 60 sekunder.
Du trenger ikke å bekymre deg for å ha for mange autosave i databasen, som nye autosave overskrive de gamle. Autosaves skriver ikke om innlegget (som vanlige revisjoner gjør), de lagres som en spesiell revisjonstype. Deres eneste formål er å gjøre det mulig for deg Gjenopprett autosaved backup hvis nettleseren din uventet slår seg av.
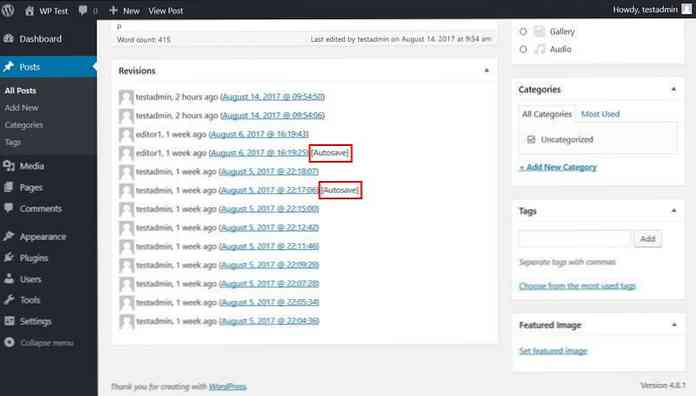
Sammenlign Revisjoner
Du kan sammenligne to revisjoner av flytter skyvekontrollen på toppen av skjermbildet Revisjoner. Du kan også bruke “Tidligere” og “neste” knapper for å endre posisjonen til skyveknappen.
Legg merke til at du på dette skjermbildet kan ikke redigere revisjonene, bare kontroller forskjellene mellom dem.
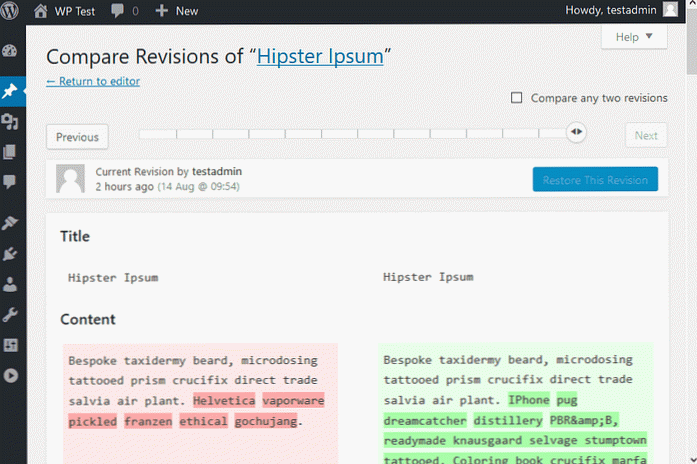
Som standard kan du sammenligne to tilstøtende revisjoner. Men hvis du sjekker “Sammenligne to revisjoner” kryssboks kan du også se forskjellene mellom innleggsversjoner som ikke kommer etter hverandre.
Når denne avkryssningsboksen er merket, går glidebryteren får to håndtak og a “Fra til… ” boksen vises under det slik at du enkelt kan se hvilke to revisjoner du sammenligner.
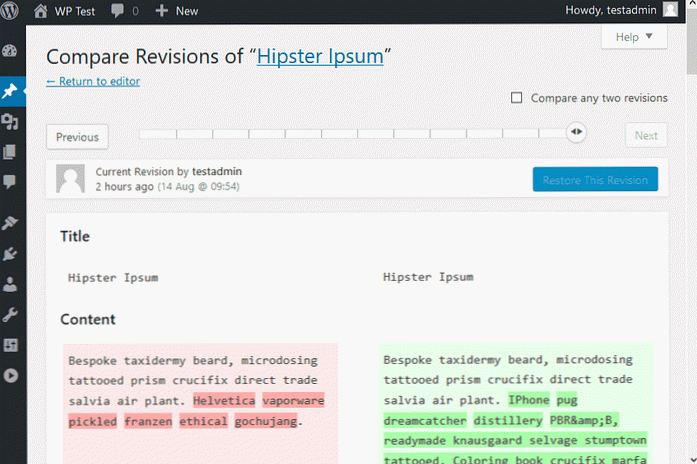
Gjenoppretter tidligere revisjon
Du kan Gjenopprett eventuelle tidligere revisjoner ved å velge revisjonen du vil gjenopprette og klikke på “Gjenopprett denne revisjonen” knapp.
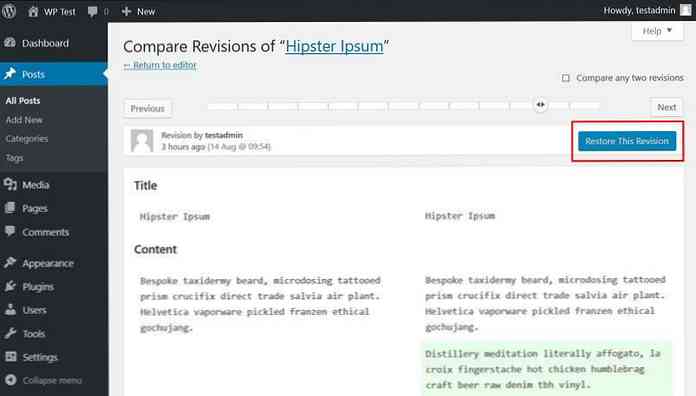
Etter å ha klikket på knappen, valgt revisjon vises inne i WordPress-postredaktøren og deg få varsel på toppen av skjermen, det minner deg om restaureringen.
Oppdater innlegget og den gjenopprettede versjonen vil være publisert på nettstedet.
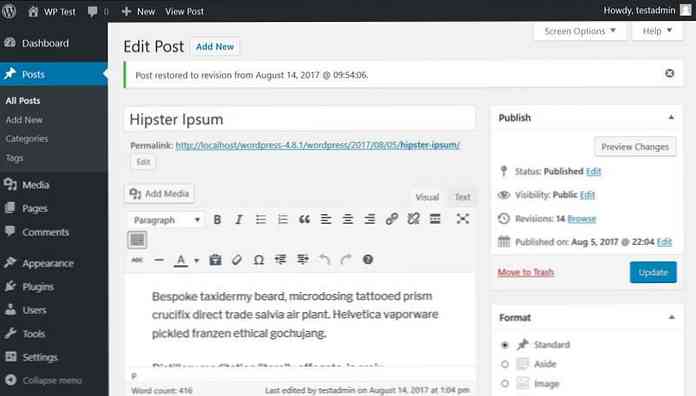
Når du gjenoppretter en tidligere versjon, er den siste versjonen av innlegget er ikke slettet fra databasen og du kan gå tilbake til det når som helst bruker samme gjenopprettingsfunksjon.
Konfigurer revisjoner i wp-config
Du kan konfigurere noen revisjonsrelaterte innstillinger inne i wp-config-filen. Du kan finne wp-config.php i rotmappen på serveren din og få tilgang til den via FTP.
Hvis du ikke er komfortabel med å redigere rotfiler på serveren din Bruk istedenfor et revisjonsredigeringstillegg (se noen av dem nedenfor).
Begrens antall revisjoner
For å spare plass i databasen, kan du begrense antall revisjoner ved å legge til følgende linje i begynnelsen av din wp-config-fil (etter starten stikkord).
# Lagrer 5 revisjoner per innlegg definere ('WP_POST_REVISIONS', 5); Deaktiver revisjoner
Du kan også helt deaktivere funksjonen etter revisjon.
# Deaktiverer funksjonen for postrevisjon definere ('WP_POST_REVISIONS', falsk); Endre autosaveintervallet
Som nevnt er standard autosaveintervall 60 sekunder. Du kan endre denne verdien i din wp-config-fil med følgende kodestykke. Du må definere autosaveintervallet om sekunder.
# Angir autosaveintervall til 180 sekunder definere ('AUTOSAVE_INTERVAL', 180); Revision Management Plugins
Det er en håndfull av revisjonsadministrasjonsprogrammer i WordPress plugin repo. Nedenfor kan du finn et utvalg av dem (alle testet), men det er ikke en omfattende liste. Du kan finne alle offisielle revisjonsrelaterte WP plugins her på denne linken.
WP Revision Master
De WP Revision Master plugin lar deg konfigurere revisjonsinnstillinger rett fra din WordPress admin. Du kan deaktiver revisjoner, selv etter individuelle posttyper (innlegg, sider, produkter, etc.). Du kan også angi maksimalt antall revisjoner, På denne måten trenger du ikke å redigere wp-config-filen på serveren din.
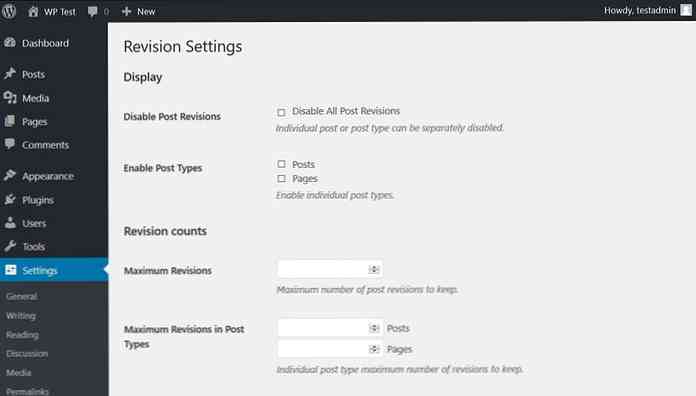
Enkle revideringer Slett
Enkle revideringer Slett er en enkel, men en veldig nyttig plugin. Det legger ikke til en egen plugin-side til WP admin, bare en elegant “Purge” knapp til “Rediger innlegg” skjerm. Den sletter alle innleggsrevisjoner tilhører et enkelt innlegg. Flott måte å raskt redusere størrelsen på databasen din.
Pass på at Purge-knappen sletter umiddelbart alle revisjoner, så bare klikk på det hvis du ikke trenger revisjonene i fremtiden.
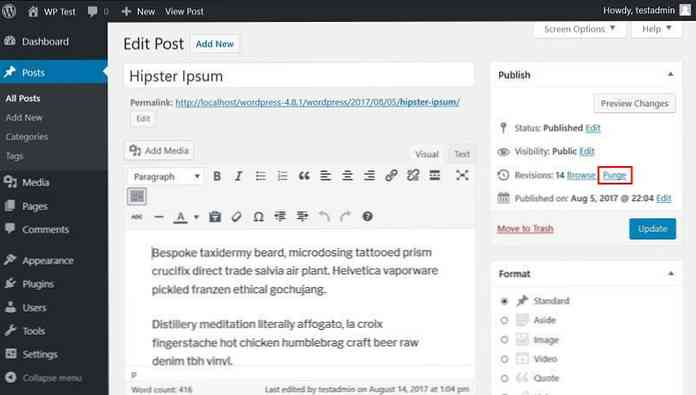
Den enkle revidert slett-plugin legger også til a “Rengjør revisjoner” alternativ til “Alle innlegg” og “Alle sider” skjermer. Ved hjelp av denne funksjonen kan du bli kvitt uønskede innleggsrevisjoner i bulk.
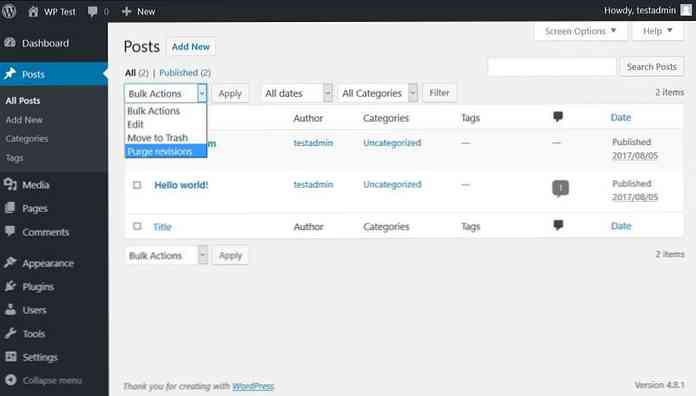
Revisjon Strike
Revisjon Strike er også en enkel plugin, men det kan hjelpe deg Hold databasen ren. Det lar deg sette inn antall dager hvoretter plugin kan fjerne revisjonene og Maks antall revisjoner å bli slettet samtidig.