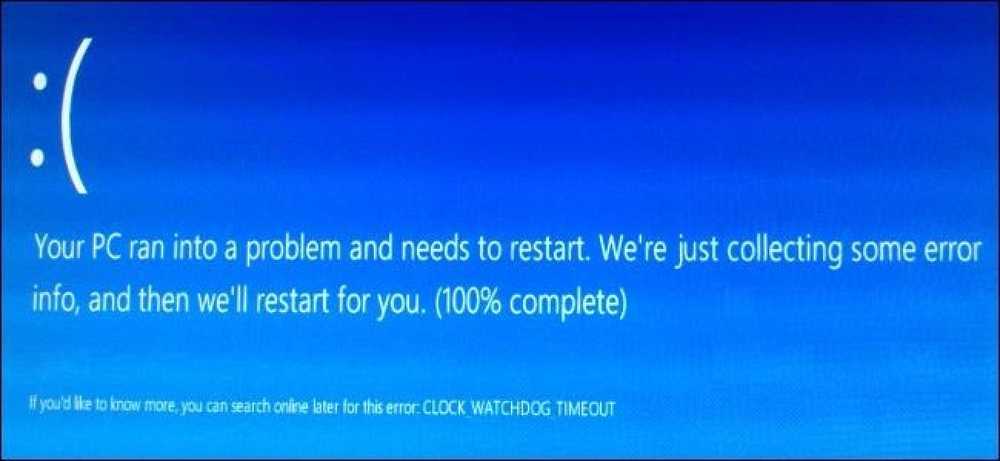Windows-brannmur Din systemets beste forsvar
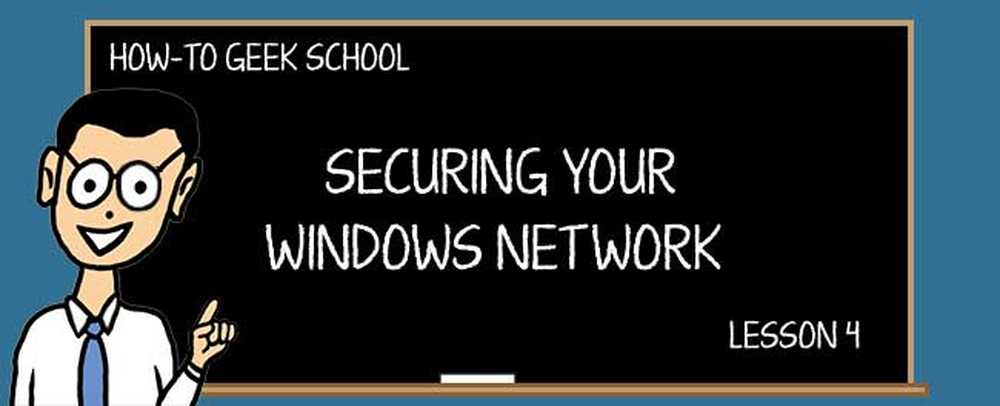
Hvis du har datamaskinen koblet til et nettverk, eller direkte til Internett-tilkoblingen, er det absolutt nødvendig å ha en brannmur. I denne leksjonen diskuterer vi Windows-brannmur - en av de beste sikkerhetsfunksjonene som er tilgjengelige i Windows!
SCHOOL NAVIGASJON- Sikre brukerkontoer og passord i Windows
- Forhindre katastrofe med brukerkontokontroll
- Windows Defender og et Malware-Free System
- Windows-brannmur: Systemets beste forsvar
- Bruke Windows-brannmur med avansert sikkerhet
- Bruke SmartScreen-filteret til å skjerme ut mistenkelige nettsteder og programmer
- Bruke Handlingssenteret for ekstra sikkerhet og vedlikehold
- Hold systemet oppdatert for sikkerhet og stabilitet
- Beyond Defender: Tredjeparts sikkerhetsprodukter i Windows
- Generelle sikkerhetstips for Windows-brukere
Windows-brannmuren gjorde sin debut i Windows XP. Før dette måtte Windows-systemet for å stole på tredjepartsløsninger eller dedikert maskinvare for å beskytte dem mot nettbaserte angrep. Gjennom årene har Microsoft gjort en god jobb med det, og det er en av de beste brannmurene du noensinne vil finne for Windows-operativsystemer. Seriøst er det så bra at noen kommersielle leverandører har besluttet å piggyback på den!
La oss snakke om hva du vil lære i denne leksjonen. Først vil du lære om hva Windows-brannmuren er, hva den gjør, og hvordan den fungerer. Etterpå vil du begynne å få hendene skitne og redigere listen over programmer, programmer og funksjoner som får lov til å kommunisere gjennom Windows-brannmuren, avhengig av hvilken type nettverk du er koblet til.
Når du går videre derfra, lærer du hvordan du legger til nye apper eller programmer i listen over tillatte objekter, og hvordan du fjerner appene og programmene du vil blokkere. Sist men ikke minst, vil du lære å aktivere eller deaktivere Windows-brannmuren, for bare én type nettverk eller for alle nettverksforbindelser.
Ved slutten av denne leksjonen, bør du vite nok om Windows-brannmuren for å bruke og administrere den effektivt.
Hva er Windows-brannmuren?
Windows-brannmur er et viktig sikkerhetsprogram som er innebygd i Windows. En av dens roller er å blokkere uautorisert tilgang til datamaskinen din. Den andre rollen er å tillate autorisert datakommunikasjon til og fra datamaskinen.
Windows-brannmur gjør disse tingene ved hjelp av regler og unntak som brukes både til innkommende og utgående trafikk. De brukes, avhengig av hvilken type nettverk du er koblet til og plasseringen du har satt til den i Windows, når du kobler til nettverket. Basert på ditt valg, justerer Windows-brannmuren automatisk reglene og unntakene som er brukt på det aktuelle nettverket.
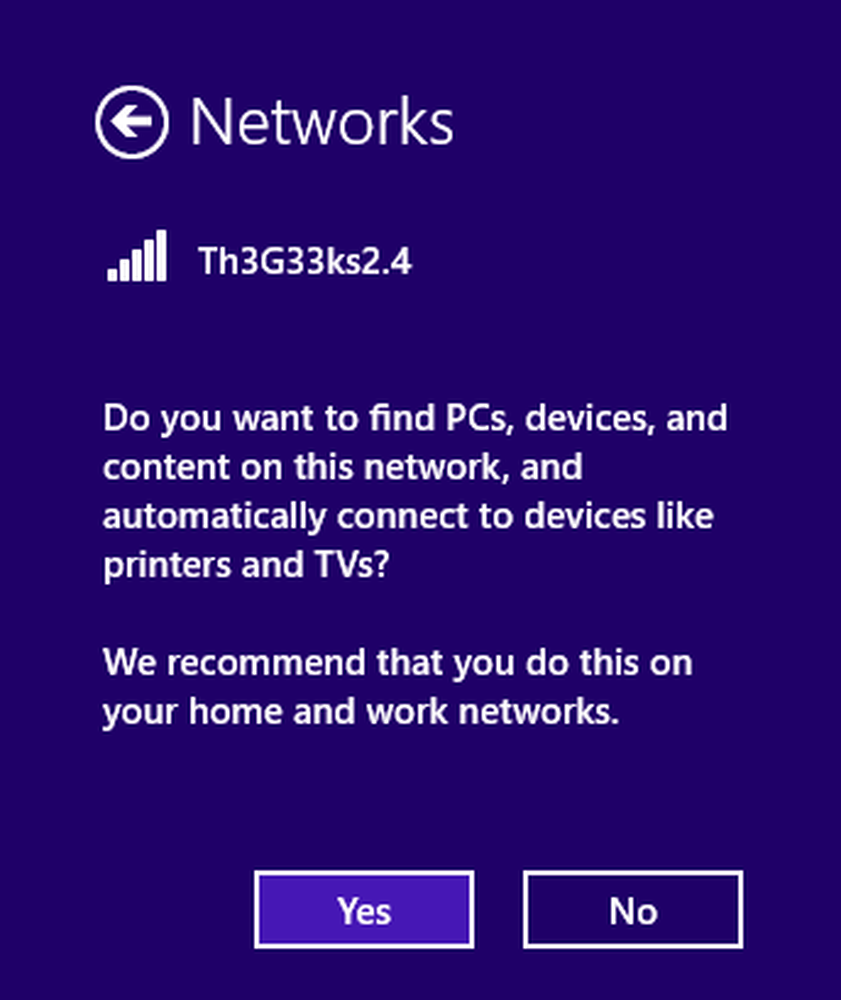
Dette gjør Windows-brannmuren et produkt som er stille og enkelt å bruke. Det plager deg bare når det ikke har noen regler og unntak for det du prøver å gjøre eller hva programmene som kjører på datamaskinen, prøver å gjøre.
Hvis du trenger en oppfriskning på konseptet med nettverkssteder, anbefaler vi deg å lese vår klasseklasse How-To Geek på Windows Networking.
En annen fordel ved Windows-brannmuren er at den er så tett og pent integrert i Windows og alle dens nettverksfunksjoner, at noen kommersielle leverandører besluttet å piggyback på den og bruke den i deres sikkerhetsprodukter. For eksempel gir produkter fra selskaper som Trend Micro eller F-Secure ikke lenger proprietære brannmurmoduler, men bruker Windows-brannmuren i stedet.
Bortsett fra noen få formuleringsforskjeller, fungerer Windows-brannmuren i Windows 7 og Windows 8.x. Den eneste bemerkelsesverdige forskjellen er at i Windows 8.x ser du ordet "app" blir brukt i stedet for "program".
Hvor finner du Windows-brannmuren
Som standard er Windows-brannmuren slått på, og du trenger ikke å gjøre noe spesielt for at det skal fungere. Du vil se det vise noen beskjeder en gang imellom, men de dukker opp så sjelden at du kanskje glemmer det, er til og med jobbe.
Hvis du vil ha tilgang til det og konfigurere måten det virker på, gå til Kontrollpanel, gå til "System og sikkerhet" og velg "Windows brannmur."
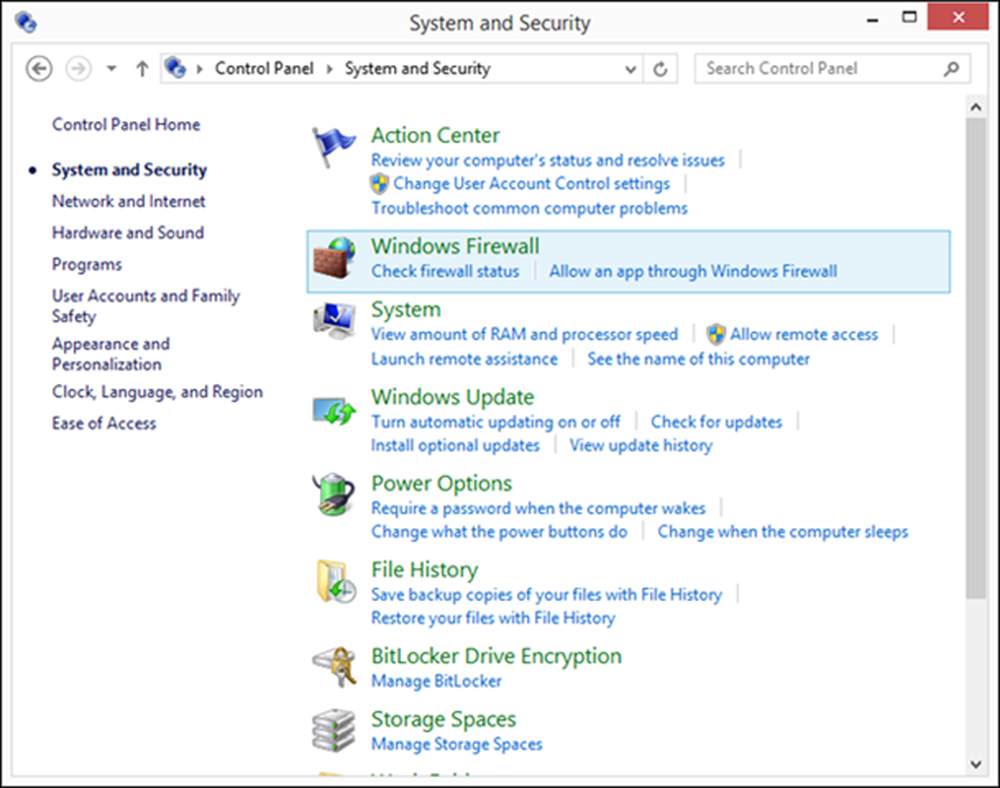
Nå vil du se Windows-brannmurvinduet der du kan få et raskt innblikk i om det er slått på og hvilken type nettverk du er koblet til: private nettverk eller offentlige nettverk.
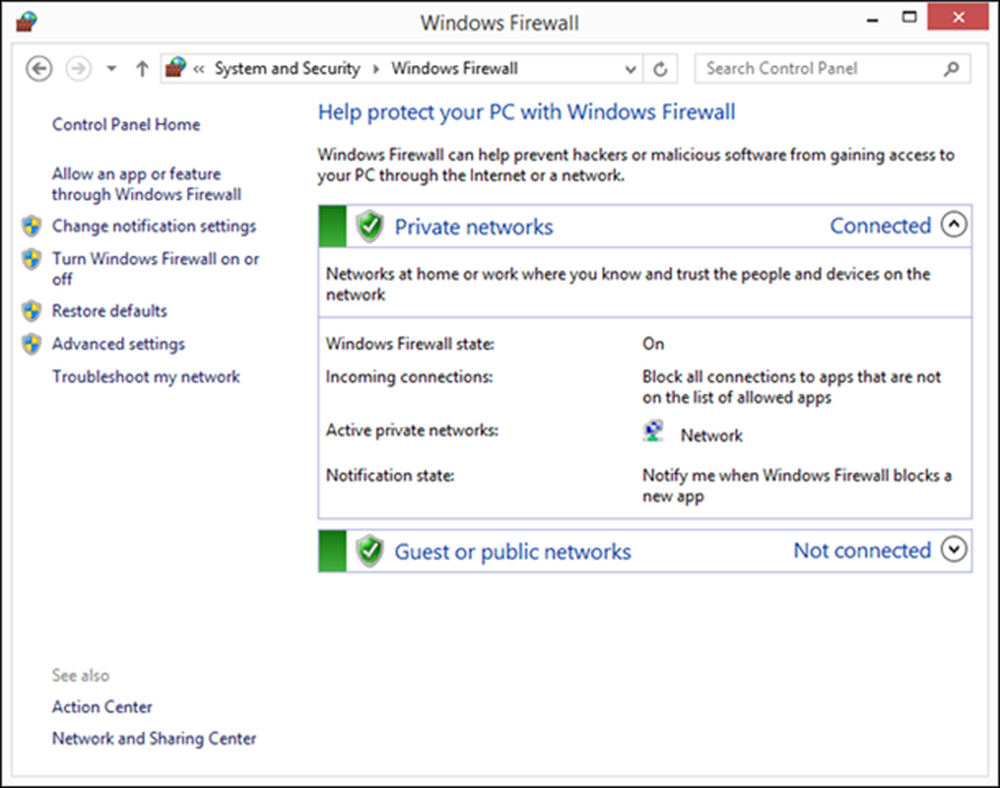
For nettverkstypen du er koblet til, vil du se tilleggsinformasjon som:
- Tilstanden til Windows-brannmuren
- Hvordan Windows-brannmuren omhandler innkommende tilkoblinger
- Det aktive nettverket
- Når Windows-brannmuren vil varsle deg
Du kan enkelt utvide den andre delen og vise standardinnstillingene som gjelder når du kobler til nettverk av den typen.
Hvis du har installert et tredjeparts sikkerhetsprogram som også inneholder en brannmurmodul, er det sjansen for at Windows-brannmuren er deaktivert, for å unngå ytelsesproblemer og konflikter mellom de to sikkerhetsproduktene. Hvis det er tilfelle for datamaskinen eller enheten, kan du ikke se informasjon i Windows-brannmurvinduet, og du kan ikke konfigurere måten den fungerer på..
I stedet vil du se en advarsel som sier: "Disse innstillingene blir administrert av leverandørprogram - Programnavn." I skjermbildet nedenfor kan du se et eksempel på hvordan dette ser ut.
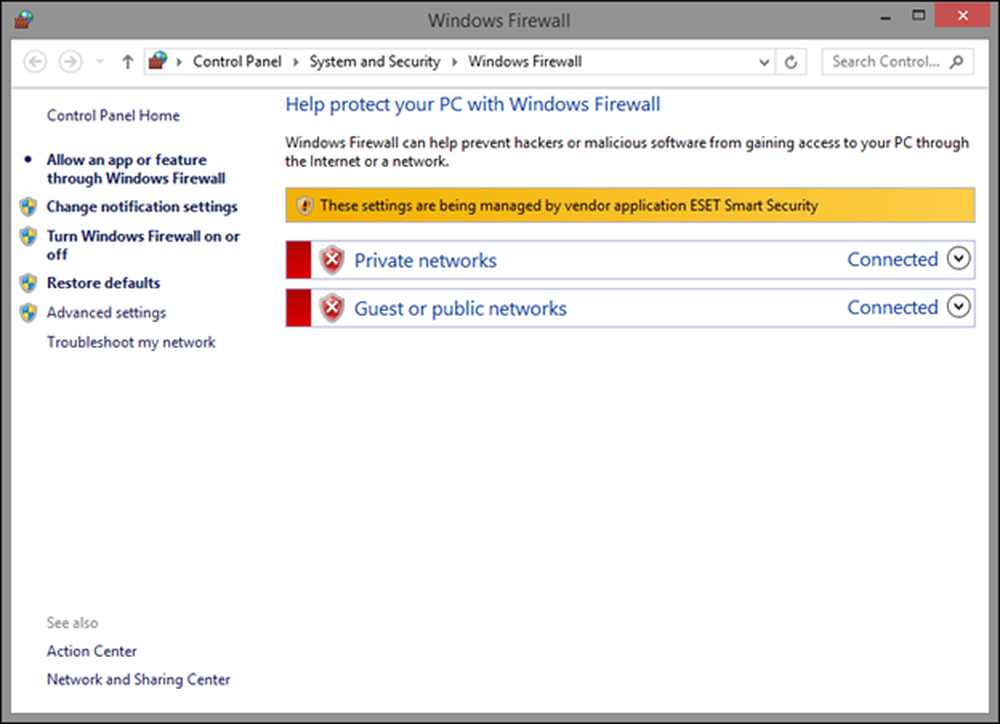
Slik tillater du skrivebordsprogrammer gjennom Windows-brannmuren
Windows-brannmur har et meget omfattende sett med regler, og de fleste Windows-programmer du installerer, legger dine egne unntak fra Windows-brannmuren slik at de får nettverk og Internett-tilgang. Dette betyr at du vil se beskjeder fra Windows-brannmuren til tider, vanligvis når du installerer programmer som ikke legger til sine egne unntak på listen over Windows-brannmurer.
I en Windows-brannmur-spørring blir du bedt om å velge nettverksstedene du tillater tilgang til det programmet: private nettverk eller offentlige nettverk. Som standard velger Windows Brannmur avkryssingsboksen som passer for nettverket du bruker.
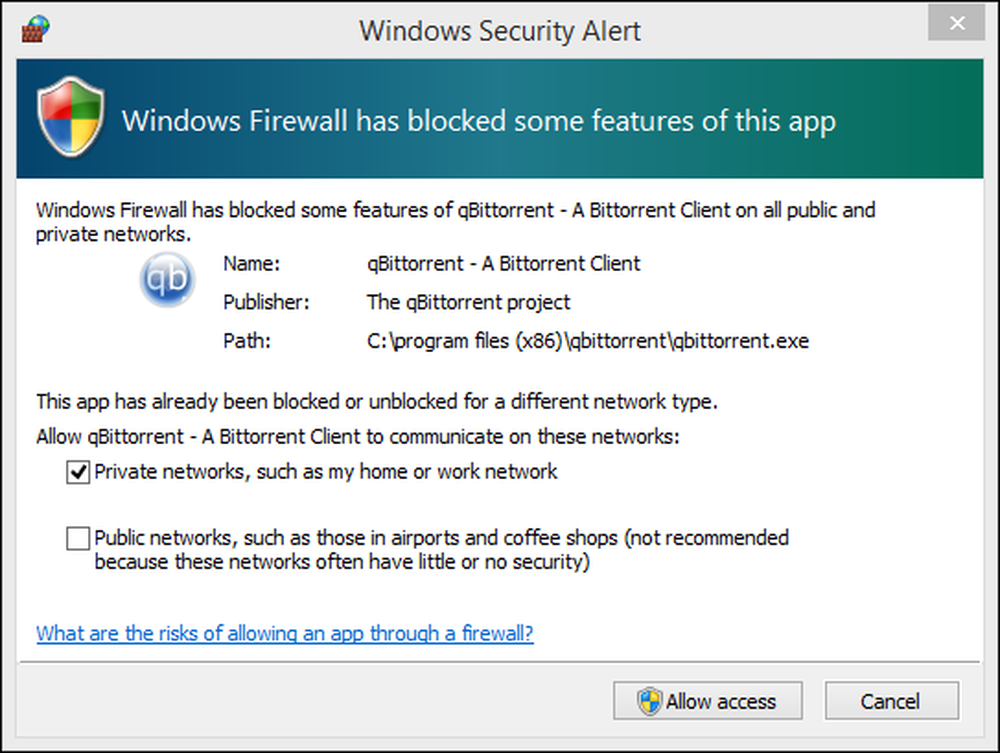
Du kan bestemme å tillate tilgang for begge typer nettverkssteder eller bare til en av dem. For å bruke innstillingen trykker du på "Tillat tilgang." Hvis du vil blokkere nettverkstilgang for det programmet, trykker du på "Avbryt" og programmet blir satt som blokkert for begge nettverksstedene.
På dette trinnet bør du være oppmerksom på at kun administratorer kan angi unntak i Windows-brannmuren. Hvis du bruker en standardkonto uten administratorrettigheter, blokkeres programmene som ikke overholder reglene og unntakene i Windows-brannmuren automatisk, uten at noen anvisning vises.
Du bør merke seg at i Windows 8.x vil du aldri se noen Windows-brannmurmeldinger relatert til programmer fra Windows Store. De får automatisk tilgang til nettverket og Internett basert på forutsetningen om at du er klar over tillatelsene de trenger basert på informasjonen som vises i Windows Store.
Regler og unntak fra Windows-brannmuren blir automatisk opprettet for hver app du installerer fra Windows Store. Du kan imidlertid enkelt blokkere tilgangen til nettverket og Internett for alle apper, ved hjelp av instruksjonene i neste avsnitt.
Slik tilpasser du regler for tillatte apper
Windows-brannmur lar alle brukere med en administratorkonto endre listen over regler og unntak som er brukt for apper og skrivebordsprogrammer. For å gjøre dette må du først starte Windows-brannmuren.
I kolonnen til venstre klikker du eller klikker på «Tillat en app eller funksjon gjennom Windows-brannmur» (i Windows 8.x) eller "Tillat et program eller en funksjon gjennom Windows-brannmur" (i Windows 7).
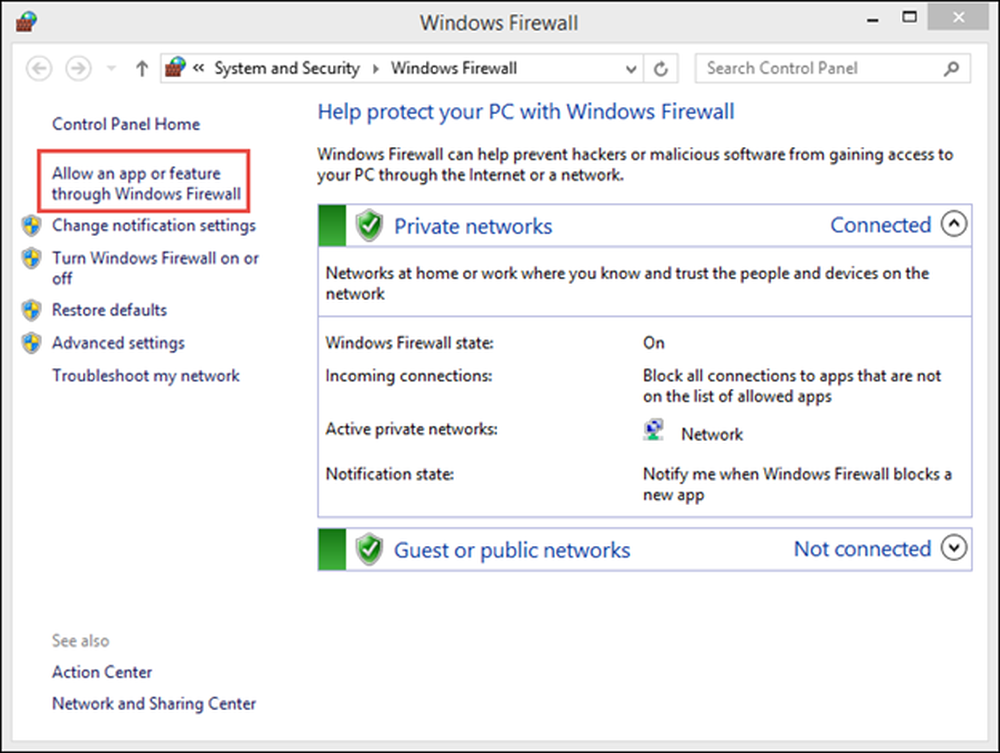
Nå ser du listen over programmer og programmer som har lov til å kommunisere gjennom Windows-brannmuren. På dette tidspunktet er listen grået og du kan bare se hvilke apper, funksjoner og programmer som har regler som er aktivert i Windows-brannmuren.
Neste side: Tillat apper gjennom brannmuren