10 måter å bedre administrere din Facebook-feed
Facebook er full av hva du vil at den skal være full av. Hvis du ikke liker å se bilder av vennens 3 måltider om dagen, kan du gjemme det. Hvis du vil ha morsomme videoer, kan du følge den aktuelle siden. Lagre materialene som betyr noe, og chuck dem som ikke gjør det. Du trenger ikke å være offer for over-deling eller Facebook-utløst sjalusi.
Det er mange måter å få litt kontroll over hva du vil, eller ikke vil, vist på ditt Facebook-feed. La oss se på noen tips for husrengjøring som kan hjelpe deg med å spruce opp stedet og fjerne overflødig bagasje ingen bryr seg om.
1. Slik lagrer du en side i din feed
Hvis du ser innhold fra en side du liker og vil ha mer, kan du abonnere på siden ved å likne siden. Bare søk etter siden, og når du klikker for å gå til siden, vil du se en Som knappen på forsiden bildet.
Når du har klikket, er det et par alternativer å velge:
- Se først vs Misligholde. Se først sikrer at hver gang du laster inn Facebook, får du det siste innlegget fra denne siden.
- Varsler Alle På eller Alt av. Slå på varsler på betyr at Facebook vil varsle deg hver gang siden publiserer noe nytt.
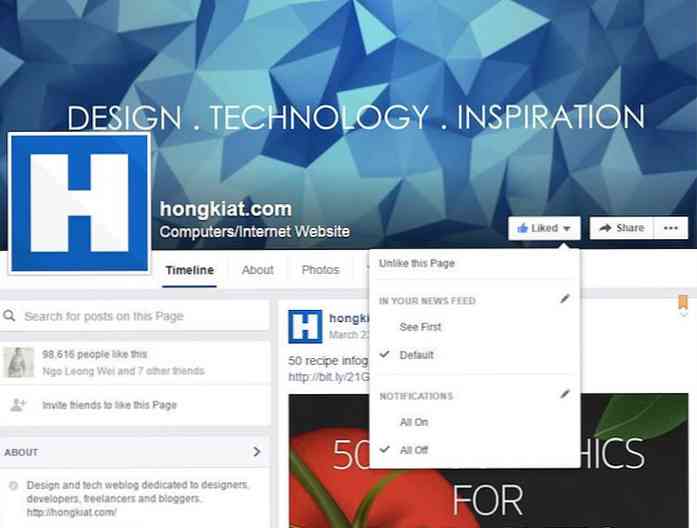
Hvis du vil at siden skal slutte å vises på feedet, klikker du på likte knappen og velg I motsetning til denne siden.
De samme reglene gjelder når du vil følge en kjendis eller en offentlig figur, bortsett fra at du kan velge å Send en vennsforespørsel eller Følg dem, hvis noen av disse alternativene blir gjort tilgjengelig.
2. Hvordan fjerne eller skjule innlegg du ikke vil se
Det kan være ganger når en venn eller en side du har likt å dele, noe som er unappealing eller designet for å sjokke, for eksempel grusomme bilder av syke barn som "trenger dine liker". Du vil kanskje gjemme bare denne posten, men ikke utfylle vennen eller siden.
For å gjøre dette, klikk på pil ned ikon på øverste høyre side av boksen. Velge Skjul innlegg. Du følger fortsatt denne vennen eller siden, selv om du gjemte dette ene innlegget.
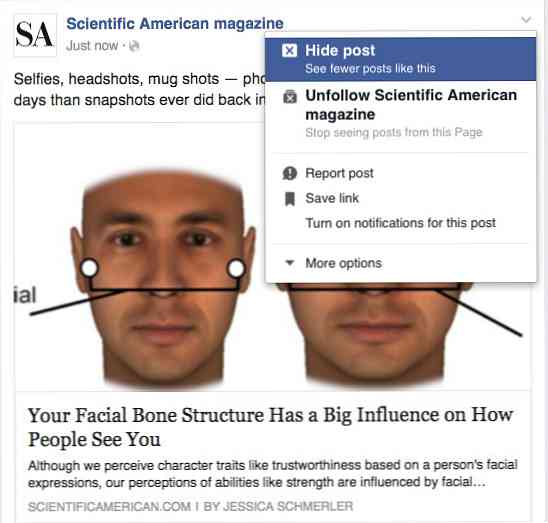
Hvis du vil fullstendig fjerne en side, bare velg det neste alternativet nedover listen: Følg ikke [side navn].
3. Hvordan lagre innlegg for å lese senere
Hvis du ser noe du liker, er det to måter å lagre dem på din Facebook-konto, uten å dele dem med vennene dine. Du kan:
(1) Del innlegget, men endre venner til Bare meg.
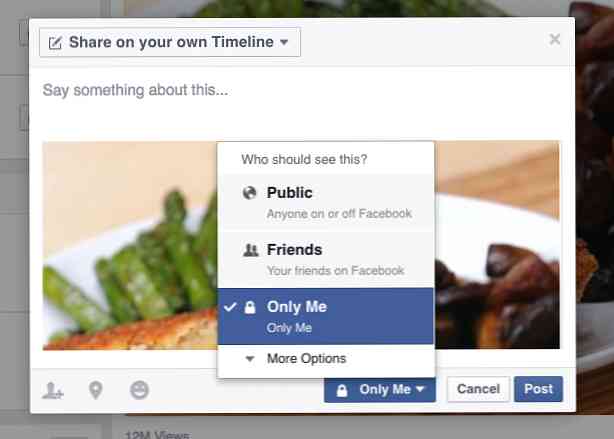
(2) Klikk på pil ned-knappen øverst til høyre i posten du vil lagre, og klikk deretter Lagre lenke fra rullegardinmenyen.
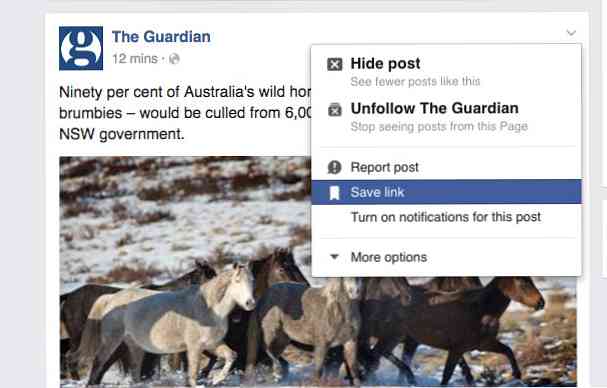
Alle dine lagrede linker er tilgjengelige på venstre sidefelt under lagret.
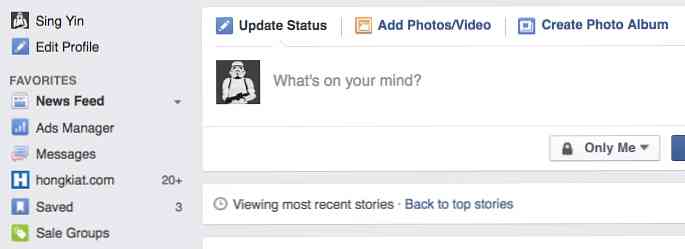
Klikker lagret vil gi deg en liste over ting du tidligere har lagret. Det kategoriserer selv de typer elementene du lagret i Linker, Videoer, Produkter, Bilder osv.
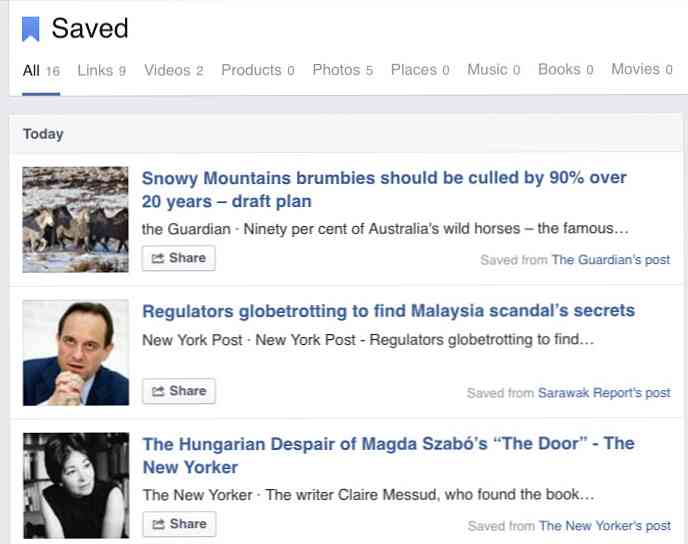
4. Hvordan administrere varsler
Facebook kan send deg spesielle varsler som er utenfor de vanlige utløserne.
For eksempel kan du få varsler slått på for en Facebook-side eller til og med en venn. Dette betyr at hver gang siden eller vennen din legger inn noe nytt, gjør du det få et nytt varsel.
(1) Til Slå på varsel for en side, Hold musepekeren over sidenavnet, og du vil se dette.
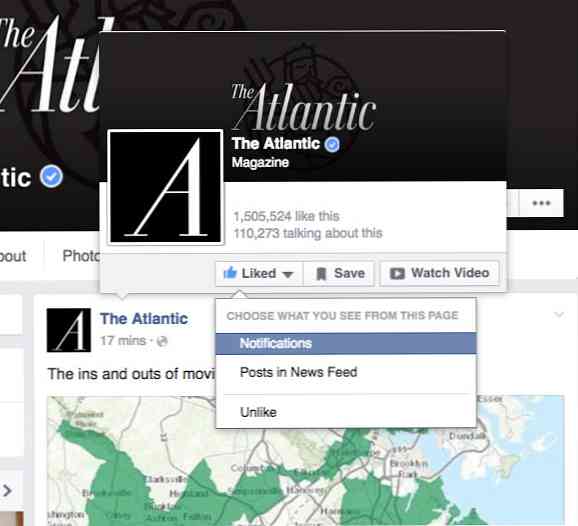
Klikk på Varsler, velg deretter type aksjer som det du vil motta varsler for. Du kan velge mer enn en.
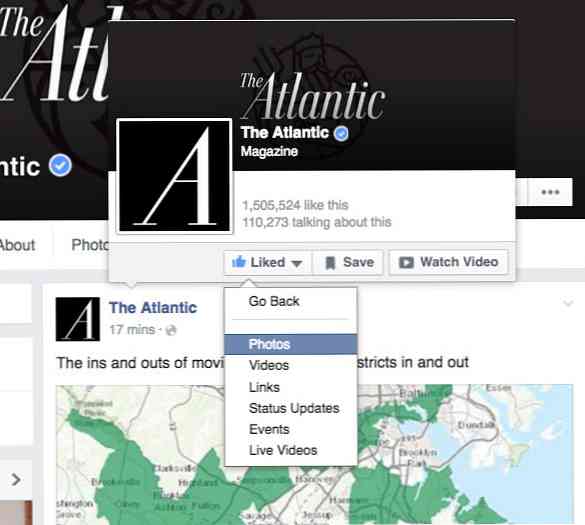
(2) Til Slå på varsel for en person, svever over personens navn eller gå til personens personlige side og svinge over venner knapp. Klikk på Få varsler for å motta varsler neste gang han eller hun legger inn noe.
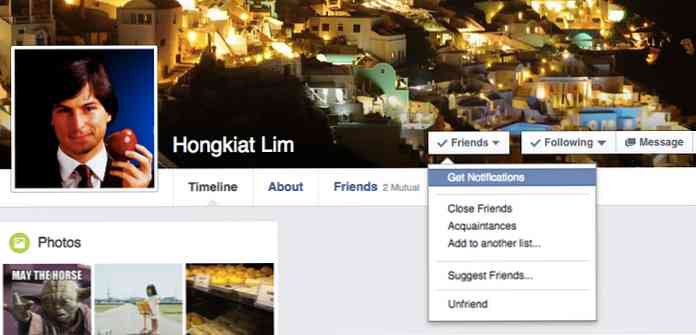
(3) Hvis du har postet en kommentar på et offentlig innlegg ved for eksempel din lokale avis Facebook-side, og vil gjerne varsle om en medleser svarte eller likte din kommentar, du kan også Slå på varsel for det aktuelle innlegget.
Klikk på pil ned-knappen øverst til høyre i posten du vil lagre, og klikk deretter Slå på varsler for dette innlegget fra rullegardinmenyen.
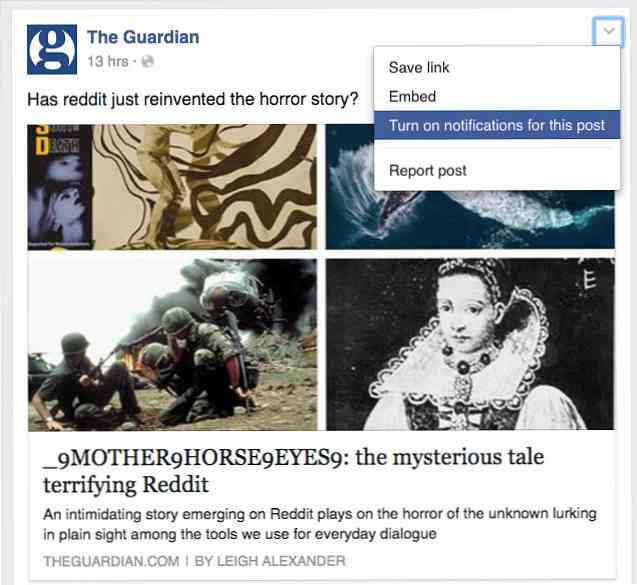
5. Hvordan administrere hvordan folk ser din Facebook profil
Ved siden av varselikonet (som ser ut som en klokke) er et fusjonert lås og hamburgerikon som fører til din Personverns snarveier. Her kan du gjøre tre ting:
(1) Sjekk hvem som kan se dine ting. Her kan du angi standard publikum for fremtidige innlegg. I dette eksemplet er min satt til venner bare.
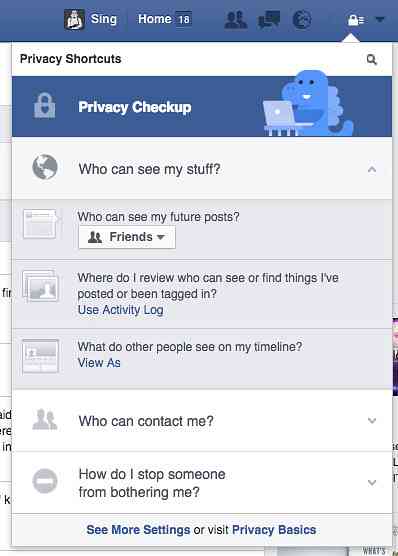
Lenger nede er det Se som alternativ som lar deg sjekke hva din Facebook-profil ser ut til publikum, eller til en bestemt person, f.eks. sjefen din, foreldrene, skolelæreren (klikk på Vis som, deretter i feltet, skriv inn navnet deres for å se deres syn).
(2) Neste er muligheten til å angi hvem som kan sende deg vennsforespørsler. Det er bare Venner av venner alternativet og Alle alternativ.
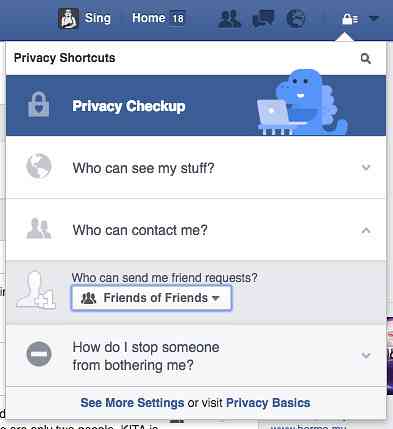
(3) Den tredje er a hvem å blokkere alternativ. Bare legg til navnet på personen du vil blokkere inn i feltet.
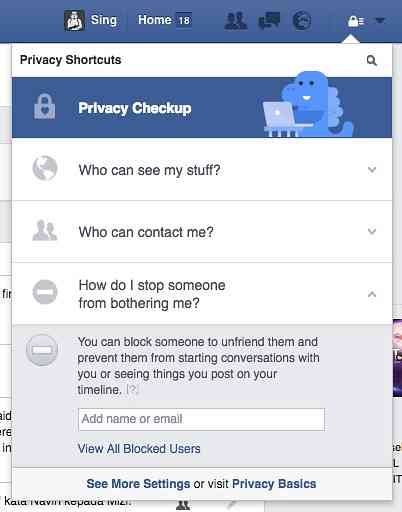
6. Slik administrerer du blokkering
Denne delen er en forlengelse til [5] hvor vi ser på hvordan du kan viderefinere blokkeringsevnen din. På Facebook-siden din, gå til Innstillinger> Blokkering eller bruk denne snarveien.
Her får du se:
- Begrenset liste. "Venner" du legger inn her, vil ikke kunne se hva du legger inn til Venner. De ser bare hva som legges ut til Offentlig. De er imidlertid fortsatt i vennelisten din.
- Blokker brukere. Folkene her er ikke i vennelisten din og kan ikke nå deg. Du kan imidlertid fortsatt fjerne blokkering av dem.
- Blokker meldinger. Disse kan fortsatt legge til din tidslinje og samhandle med deg på Facebook-veggen din, men kan ikke sende deg direkte meldinger via Messenger.
- Blokker app / arrangement invitasjoner. Ingen spill invitasjoner eller forespørsler om liv og / eller spillartikler. Ingen sammenkomster.
- Blokker apper. Ingenting app-relatert vil vises på din feed.
- Blokker sider. Dette tilsvarer unliking og unfollowing en side. Dette gjør sannsynligvis bare det enklere for deg å gjøre det i bulk.
Bortsett fra Begrenset liste, krever de andre blokkene at du skriver inn navn på personene, appene eller sidene. Autofullføring gjør det enklere for deg å finne ut de riktige navnene.
7. Hvordan søke gjennom dine gamle innlegg
For å finne et gammelt innlegg som du sannsynligvis vil omfordele, kan du søke etter det gjennom din Aktivitetsloggen. Først, la oss få deg der. Her er to måter:
(1) Øverst til høyre, klikk på pil ned-knappen og klikk på Aktivitetsloggen.
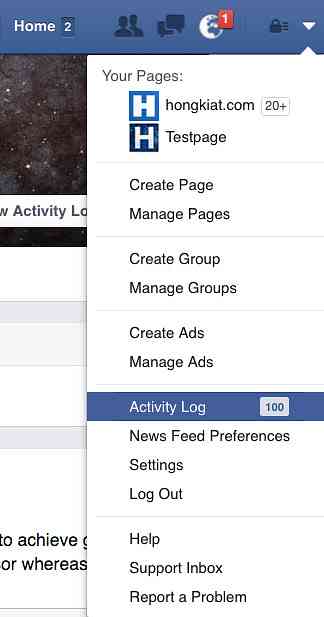
(2) Alternativt kan du gå til din personlige tidslinje og finne Se aktivitetslogg knapp.
For å hoppe til et bestemt år, bla ned litt og en rullegardinmeny med ordene Tidslinje og Nylig vil dukke opp ved siden av ditt navn. Klikk på Nylig, Velg deretter et år for å gå til det årets tidslinje.
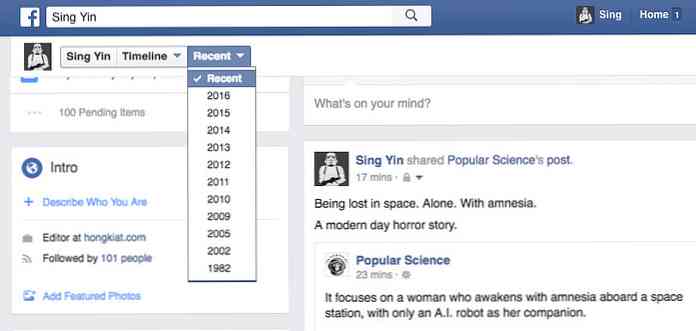
Hvis du ikke vil søke manuelt, kan du bruke Aktivitetssøk funksjon som er tilgjengelig med forstørrelsesglassikonet (øverst til høyre).
Søkefunksjonen kan imidlertid bli funnet som ønsket, så du kan finne det lettere å finne det du leter etter via filtre.
Filtrer: Aktivitetslogg - Her har alt du har delt, lagret, reagert på, lastet opp, besvart, kommentert, ble merket i logget i kronologisk rekkefølge.
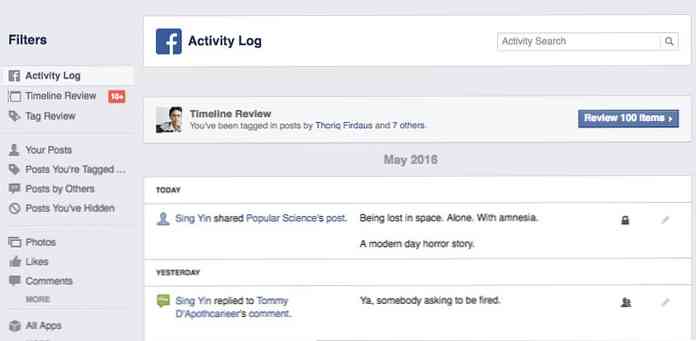
Filter: Tidslinjevurdering - Her ser du alle innleggene du var merket inn. Du kan også velge om du vil legge til innlegget i din egen tidslinje (klikk på Legg til tidslinje hvis du gjør det), eller klikk Gjemme seg eller la det være for å ikke legge det til.
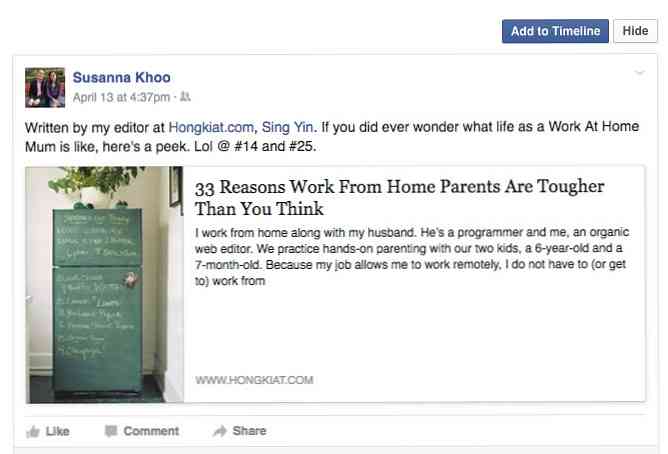
Filter: Tag gjennomgang - Hvis du noen gang blir merket av en Facebook-venn, er her stedet hvor du godkjenner eller avviser merket. Si for eksempel, at du ble merket i et hendelse bilde hvor du drikker med vennene dine, men din kone visste ikke om det. Du vil ikke bli merket på det bildet hvis du ikke godkjenner taggen her. Bruk denne brønnen.
Filter: Dine innlegg - Her finner du innlegg, bilder, videoer og koblinger som du selv har delt.
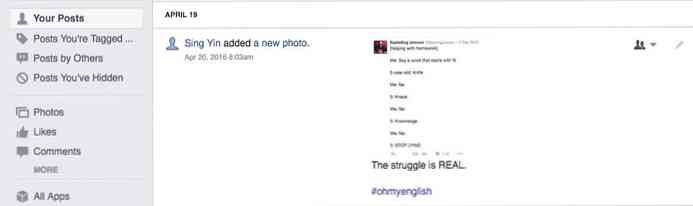
Filter: Innlegg du var merket i / Innlegg av andre - Bortsett fra bildene du var merket inn, er her også hvor du finner noen omtale av brukernavnet ditt. For min konto overlapper mange innleggene i disse to filtrene.
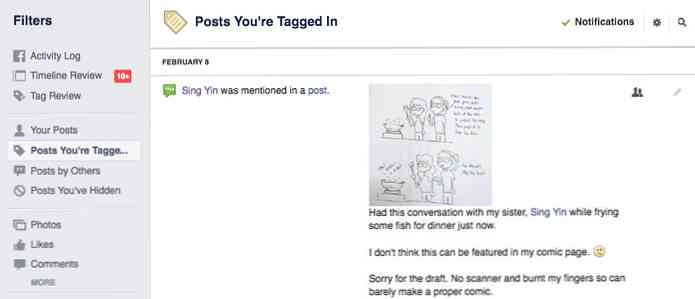
Filter: Innlegg du har skjult - Dette er stedet der alle dine avskjedte tagger kommer til å dø, mener jeg, i lagring.
Spesifikke filtre - Det finnes flere filtre som lar deg gå dypt inn i din Facebook-aktivitetshistorie. For tidlig adopters kan dette spanne mer enn 10 år, slik at filtre som dette kan hjelpe deg med å finne det du leter etter.
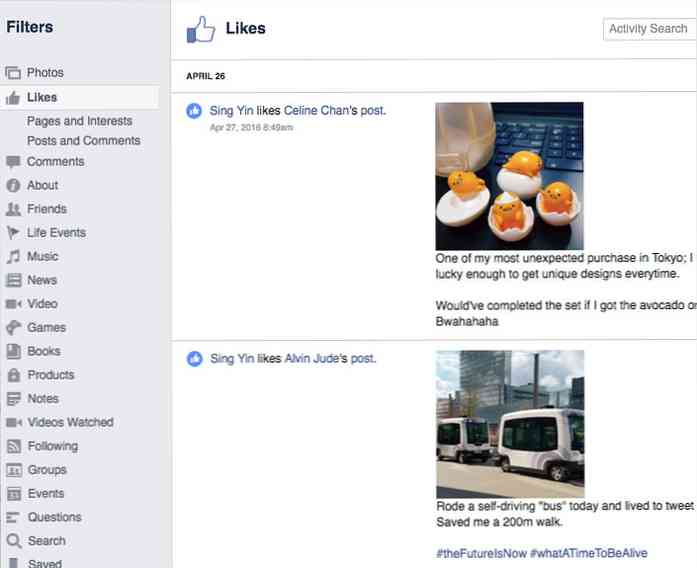
8. Hvordan søke etter en spørring
Søkefeltet øverst på siden har utviklet seg gjennom årene for å bli et ganske kraftig verktøy. Skriv bare en spørring som "Morsdag" og du får en blanding av resultater som inkluderer sider, arrangementer, organisasjoner og lignende. Resultatene kan faktisk brytes ned noe mer.
For å gjøre det, klikk på Se alle resultater på "Morsdag", helt nederst.
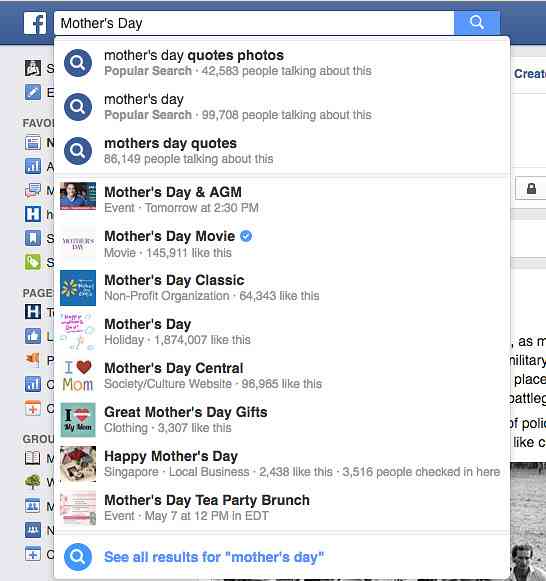
Du vil lande på en side som dette, der du kan forfine søkeresultatene ytterligere Postet av (deg, dine venner, venner og grupper, eller velg en bestemt person), Merket sted, eller publiseringsdato.
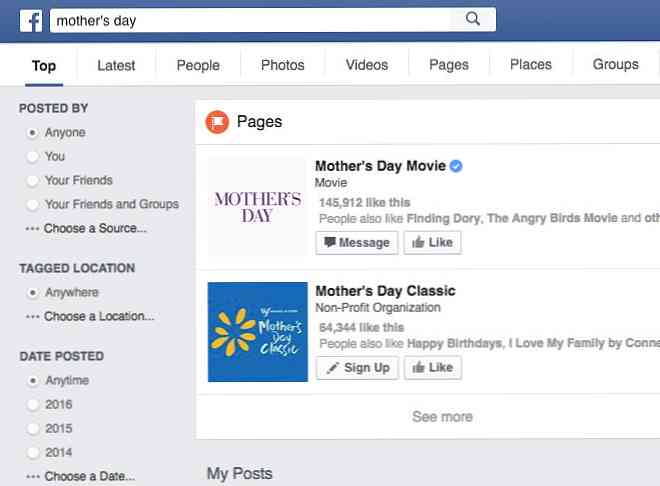
Du kan også velge kategoriene nær toppen for å filtrere resultatene ytterligere.
9. Hvordan søke etter sider som lignes av en person
Kjenn en venn som er i nettbutikk og liker massevis av produktsider? Hvis du vil tappe inn i den ressursen, kan du, med søkeboksen.
Type Sider som ligner på [vennens navn] i Facebook-søkeboksen, og du kan se alle sidene de har likt (siste først).
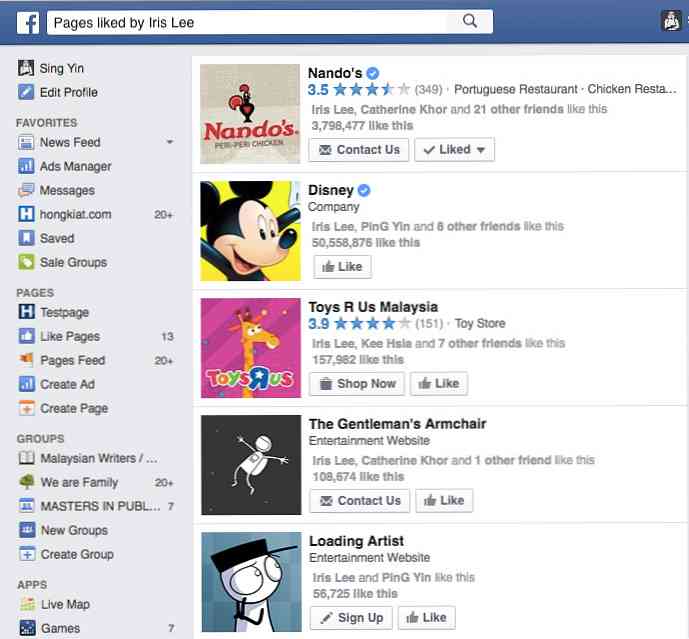
Du kan filtrere dette videre for offentlige figurer, grupper, produkt sider, selskapssider, artist og andre Facebook-sidetyper.
10. Sikkerhetsalternativer tilgjengelig
Facebook har ganske mange sikkerhetsalternativer for å forhindre uautorisert bruk av Facebook-kontoen din. Vi vil kort se på dette emnet i denne delen. Fordi det er viktig. Alle disse funksjonene er tilgjengelige på Innstillinger> Sikkerhet eller klikk her.
(1) Innloggingsvarsler
Aktiver dette for å få et varsel når noen prøver å logge på kontoen din fra en ukjent enhet eller nettleser.
Merk at hvis du reiser og prøvde å få tilgang til den via en datamaskin som ikke er din, eller hvis du får tilgang til den til en nylig kjøpt enhet, vil du få varsel via dette.
(2) Tillitskontakter
Dette er en liste over 3 til 5 personer som du har betrodd på den viktige jobben med å få deg Facebook-kontoen din tilbake, hvis du noen gang finner deg selv glemmer passordet.
Jeg er ikke sikker på hvordan det fungerer, men det innebærer at dine betrodde kontakter får en engangs sikkerhetskode fra Facebook og sender den til deg slik at du kan få tilgang til kontoen din.
(3) Nettleserne og appene dine
Facebook holder faner på kombinasjonen av nettleser og enhet du logger på. Den holder en oversikt over den mest brukte nettleseren din og på hvilken enhet.
Hvis du for eksempel selger av smarttelefonen din, kan du fjerne nettleseren du brukte på den aktuelle smarttelefonen, for å hindre at den nye eieren får tilgang til Facebook.
(4) Hvor du er logget inn
Av en eller annen grunn holder Facebook også påloggingsplassen du sist fikk tilgang til kontoen din. Hvis du finner ut at du har logget inn fra et sted du kan bekrefte, ikke du, kan du velge å avslutte aktivitet.
(5) Eldre kontakt
Tilordne noen som din eldre kontakt, hvem kan bestemme hva du skal gjøre med Facebook-kontoen din når du er død.
Det er noen flere alternativer som kodegenerator, app passord, offentlig nøkkel og innloggingsgodkjenninger. Det er opp til deg å utforske disse andre måtene for å holde Facebook-kontoen din trygg.




