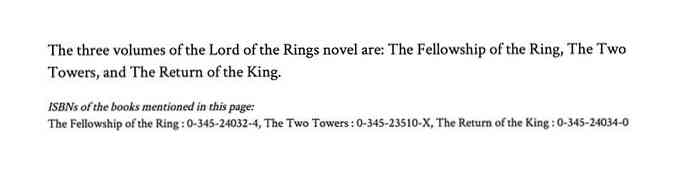5 Handy Windows 8 / 8.1 Registry Tweaks
Windows 8 og 8.1 er kontroversielle fordi de forandret måten Windows fundamentalt arbeidet med, og med hver etterfølgende utgivelse, går de tilbake halvveis. For eksempel, Windows 8.1 tillot brukere å starte opp direkte på skrivebordet, men du måtte manuelt endre denne innstillingen selv.
I den neste oppdateringen kommer snart kalt Windows 8.1 Update 1, starter en ikke-berøringsenhet automatisk opp på skrivebordet. De skal også legge til en strømknapp til startskjermbildet, slik at du ikke trenger å gå til Charms-menyen lenger. Uansett, det er bare et stort rot på to verdener, og det fortsetter å forandre seg med hver utgivelse, som er sikker på å forvirre og irritere flere mennesker.
Uansett, hvis du bruker Windows 8, her er noen nyttige registret tweaks som jeg har brukt på en stund som har gjort OS mer utholdelig. Jeg hadde tidligere skrevet om 10 registerhack for Windows 8, men jeg finner dem under for å være mer nyttig på en daglig basis. Hvis du har noen av dine egne registret tweaks du vil dele, kan du legge dem i kommentarene! Vær også oppmerksom på at du skal starte datamaskinen på nytt etter hvert registerredigering for at de skal kunne fungere.
Oppgavefelt - Enkelt klikk på stablede programmer
Som standard, hvis du har et program som er stablet på oppgavelinjen, klikker du på det vil hente et forhåndsvisningsvindu hvor du kan se alle de åpne vinduene.

I eksemplet ovenfor har jeg tre Explorer-vinduer åpne, og når jeg klikker på ikonet i oppgavelinjen, viser det forhåndsvisninger for de tre vinduene. Da må jeg klikke på en av dem for å åpne det aktuelle vinduet. Jeg har alltid funnet dette helt ubrukelig. Ja, det er kult å se og alt, men det er egentlig ikke så effektivt.
I stedet kan du lage en liten registret tweak som bare vil sykle deg gjennom alle de åpne vinduene når du enkelt klikk! Du kan fortsatt sveve musen over ikonet og få en forhåndsvisning av alle de åpne vinduene og klikke på hvilken som helst du liker, men med tweak kan du bare klikke på ikonet og raskt flytte til vinduet du vil uten å laste forhåndsvisningene . Her er tweak:
Windows Registry Editor Versjon 5.00
; Endre oppførsel av enkelt klikk på oppgavelinjen i Windows 8
[HKEY_CURRENT_USER \ Software \ Microsoft \ Windows \ Currentversion \ Explorer \ Advanced]
“LastActiveClick” = dword: 00000001
Du kan enten gå til registret manuelt og legge til det der, eller du kan åpne Notisblokk og kopiere og lime inn koden ovenfor til en ny fil. Les mitt forrige innlegg ved å legge til noen alternativer på hurtigmenyen i Windows 8 for instruksjoner om hvordan du lager og kjører registerfilen ved hjelp av Notisblokk.
Legg til Diskopprydding til Kontekstmeny
Jeg kjører diskopprydding ganske ofte på datamaskinen min og har funnet det irriterende å søke etter det hver gang jeg vil bruke det. Du kan legge til et kontekstmenyalternativ slik at når du høyreklikker på en harddisk i Windows 8 / 8.1, får du også et alternativ for diskopprydding.

Her er koden som vil legge til nøklene til registret for at dette skal fungere.
Windows Registry Editor Versjon 5.00
; Legger til "Diskopprydding" Alternativ for å kjøre kontekstmeny ...
[HKEY_CLASSES_ROOT \ Drive \ shell \ Diskopprydding]
“Ikon” =”cleanmgr.exe”
[HKEY_CLASSES_ROOT \ Drive \ shell \ Disk opprydding \ kommando]
@ = "Cleanmgr.exe / d% 1"
Konfigurasjonsmenyen for sikker modus
Trenger du å starte Windows 8 i sikker modus? Jeg hadde skrevet et helt innlegg på dette emnet fordi det er en kongelig smerte å komme seg i sikker modus i Windows 8. Du må enten bruke msconfig, trykk SHIFT mens du klikker på Restart i sjarmenes bar eller bruker en systemgjenopprettingsdisk.
Vel, hva om du kan legge til alternativer for sikker modus til høyreklikk-kontekstmenyen som vist nedenfor:

Heldigvis har geniene på Eight Forums skrevet opp et registerhack med noen skriptfiler som lar deg legge til dette fantastiske alternativet til Windows 8 og Windows 8.1. De har fullstendige instruksjoner om hvordan du installerer skriptene, og du kan laste ned regfilen direkte fra deres nettsted. Definitivt har gjort oppstart i sikker modus mye mer praktisk for meg.
Legg til toppnivådomene til IE Auto Search
Internet Explorer 11 i Windows 8 har en fin funksjon der den gir deg forslag til nettsteder mens du begynner å skrive. For eksempel, hvis jeg skriver inn "mi", får jeg denne listen:

Du vil legge merke til .com og. Nettdomener i resultatene. Som standard er det fire domener som er satt til å matche: .com, .net, .org og .edu. Du kan imidlertid legge til flere i denne listen hvis du vil. La oss si at du jobber for regjeringen eller bor i Storbritannia eller i et annet land, og vil legge til det i listen over forslag, så alt du trenger å gjøre er å kjøre registerkoden under.
Windows Registry Editor Versjon 5.00
; = = Legg til ekstra nettadresser til Internet Explorer automatisk url søk ==
[HKEY_LOCAL_MACHINE \ SOFTWARE \ Microsoft \ Internet Explorer \ Main \ UrlTemplate]
“5” =”www.% S.gov”
“6” =”www.% S.mil”
“7” =”www.% S.co.uk”
“8” =”www.% S.be”
“9” =”www.% S.de”
“10” =”www.% S.nl”
Du kan endre disse verdiene til hva du vil, for eksempel i India, etc. Du kan også legge til så mange eller så få som du vil. Bare vær sikker på at den starter klokken 5 og gå opp derfra.
Fjern standard Windows-biblioteker
En annen tweak jeg alltid utfører på mine Windows 8-systemer, fjerner alle standardbibliotekene i Explorer. Jeg personlig har mine egne mapper for å organisere innhold og derfor ikke bruke dem.

Igjen, gutta på Eight Forums har kommet opp med en regfil for å fjerne alle disse mappene fra systemet ditt slik at du har rene Explorer-vinduer slik:

Hvis du liker skrivebordet, er det vanligvis det under Favoritter uansett, så jeg fjerner vanligvis den også, selv om jeg bruker den. Nå, i stedet for å ha en haug med mapper, klikker jeg aldri på, jeg har bare listen over harddisker og eksterne enheter. Mye renere!
Så de er et par raske registret tweaks for Windows 8 og Windows 8.1 som forhåpentligvis vil gjøre deg litt mer produktiv med operativsystemet. Hvis du har noen av dine egne tweaks, lar vi oss få beskjed i kommentarene. Nyt!