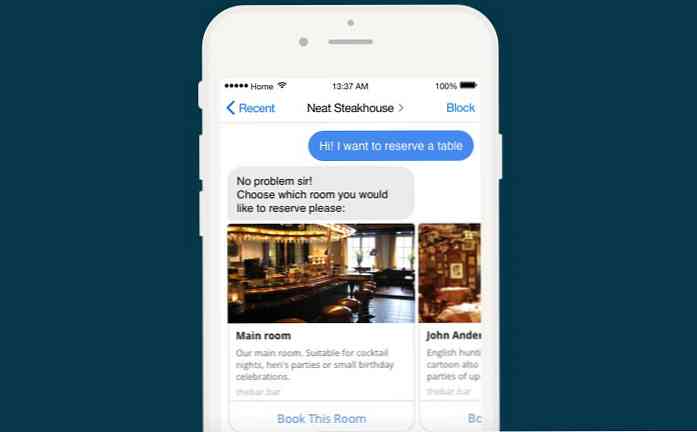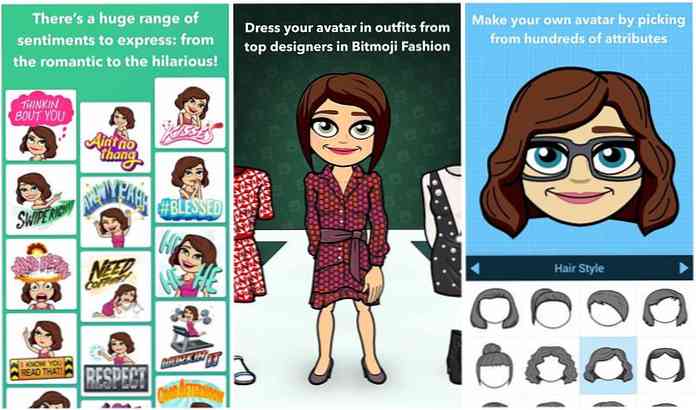10 tips for å gjøre iTunes til Windows kjøre raskere
Hvis du kjører iTunes på en Windows-maskin, kan du bli frustrert over hvor langsom det laster og utfører. Her er noen tips for å få bedre ytelse og gjøre det mindre irriterende.
Det er sikkert andre faktorer som gjør at iTunes kjører sakte, for eksempel hvor mange apper du har kjørt på den tiden og hvor kraftig maskinen er. Men vi kan gjøre noen tilpasninger til innstillingene i iTunes for å bidra til å øke hastigheten.
Merk: Her ser vi på tips for bedre ytelse ut av iTunes. Hver bruker er annerledes, så du vil kanskje ikke deaktivere bestemte funksjoner hvis du er fornøyd med dem.
Installer iTunes raskere
Du kan faktisk gjøre installasjonen av iTunes raskere ved å deaktivere noen få ting mens du går gjennom installasjonsassistenten. Hvis du har mange sanger i din musikkmappe, vil iTunes legge til alt. Hvis du vil komme seg til bedriften og ikke vente mens den søker i mappen for å legge til sanger, fjerner du begge alternativene.

En annen ting du kan gjøre for å forbedre ytelsen og få mer nøyaktige data, er å ikke la iTunes holde mediemappen din organisert. Dette gir deg også mer kontroll over musikksamlingen din, som vil appellere til den seriøse musikkentusiasten.

Deaktiver ubrukte tjenester
Apple antar at du eier en iPod, Apple TV, iPhone og andre Apple-produkter. Så det er tjenester som er aktivert som standard for å finne dem. Hvis du ikke har enhetene, la oss starte med å deaktivere dem. Åpne iTunes og gå til Rediger \ Innstillinger.

Deretter klikker du på kategorien enheter og fjerner merket for Se etter eksterne høyttalere koblet til AirTunes og Se etter iPod touch, iPhone og iPad fjernbetjeninger.

Hvis du ikke har en Apple TV eller ikke vil at den skal sjekke for det under oppstart, fjerner du avkrysset Se etter Apple TV.

Hvis du kjører iTunes på en frittstående maskin, kan du en annen ting du kanskje vil gjøre, gå til kategorien Deling og fjerne merket Se etter felles biblioteker.

Slett smarte spillelister
Hvis du er veldig seriøs om å få iTunes til å laste og kjøre raskere, så deaktivere Smart Playlists. Noen brukere elsker denne funksjonen, og en kan ikke leve uten den. Men hvis du vil la iTunes laste nesten umiddelbart, slett dem. Du kan fortsatt lage dine egne spillelister, og det reduserer ikke ytelsen så mye som Smart Playlists.

Når du sletter en spilleliste, får du en melding som spør om du er sikker. Kryss av Ikke spør meg igjen og fortsett å slette standard spillelister.

Deaktiver Genius
Hvis du ikke har slått Genius på, ikke gjør det. Hvis du har den aktivert, slå den av. Mens det er aktivert, vil du legge merke til at det gjør mange ting i bakgrunnen, og tar opp ressurser.


Slå av Cover Flow
Mens Cover Flow-funksjonen gir noe kult "øye-godteri", kan det gå sakte, spesielt på eldre systemer. Det andre problemet med det er at du må bla gjennom album etter album, og det kan være ubeleilig.

I stedet for å bruke Cover Flow, bruk standard nettleservisning som er en veldig rask måte å finne samlingene av bestemte artister du leter etter.

Bli kvitt duplikatfiler
Hvis du har en stor musikksamling, er det sjansene for at det er duplikater av samme sang. For å finne og slette dem, klikk på File \ Display Duplicates.

Du vil kanskje bruke dette juridisk, men i dette eksemplet har vi de samme sangene i Led Zeppelin-samlingen, men de er fra det opprinnelige albumet og et "best of". Så du vil kanskje ikke slette dem fra de forskjellige albumene.

Det finnes også tredjepartsprogrammer der ute som eliminerer dupliserte musikkfiler som Audio DeDupe.

Gjør Navigering i biblioteket enklere
For å hjelpe deg med å navigere gjennom biblioteket ditt raskere, bli kvitt kolonner du ikke bryr deg om. Høyreklikk på kolonnelinjen og fjern de merkene du ikke trenger.

Alternativt kan du gå til Vis \ Vis alternativer ...

Deretter fjerner du merket av kolonnene du ikke vil vise, og klikker deretter OK.

Stopp irriterende meldinger
Et annet enkelt tips er når du setter opp iTunes eller kjører forskjellige funksjoner for første gang, det kan komme opp meldinger du ikke trenger å se igjen. Når de vises, sjekk Ikke vis denne beskjeden igjen. Dette vil spare litt tid ved ikke å klikke gjennom meldingene hver gang.


Gjør tekststørrelsen enklere å lese
Hvis du er på en netbook eller notatbok med en mindre skjerm, kan du gjøre teksten større slik at du kan se alt lettere. Gå til Rediger \ Innstillinger ...

Deretter endrer du under Kategorien Generelt Kilde og Liste Tekst til Stort.

Det gjør en stor forbedring hvis du er på en liten skjerm eller bare har det vanskelig å se det med den minste standard skriftstørrelsen.

Bruk mapper til å organisere spillelister
Noen ganger kan det være lettere å sette en haug med album i en mappe for å komme til dem. Klikk på Fil \ Ny spillelistemappe. Gi det et navn og trykk Enter.

I dette eksemplet har vi laget en mappe som heter Hard Rock. Dra deretter spillelisten din til den ... veldig enkelt, men kan gjøre det til å finne den rette sjangeren av musikk du vil lytte til, lettere.


Konklusjon
Dette er bare noen få tips som vil bidra til å forbedre iTunes-opplevelsen din. Vi fokuserte hovedsakelig på Desktop-spilleren og musikksamlingen din. Det er noen tips og triks for å øke synkroniserings- og sikkerhetskopieringsenhetene, forbedre videoytelsen og iTunes Store som vi vil se på i fremtidige artikler.
Hvis du vil ha et alternativ til iTunes som er raskt, fullt tilpassbart, spiller det mye mer musikkfilformater uten at det er behov for ferske hack, og vil fungere med iPod via plugin-moduler, så kan du sjekke ut Foobar2000.
Igjen, ikke alle vil ønske å slå de foreslåtte funksjonene av. Du vil kanskje eksperimentere og slå av, mens du forlater andre, avhengig av oppsettet ditt. I våre tester, bare deaktivert søk etter Apple-enheter alene, barberte vi flere sekunder uten lastingstid. Da vi deaktiverte Smart Playlists, lastet den på et sekund. Gi oss beskjed om hva du synes! Hvilke tips og triks bruker du for å hindre at iTunes går sakte?
Last ned iTunes til Windows