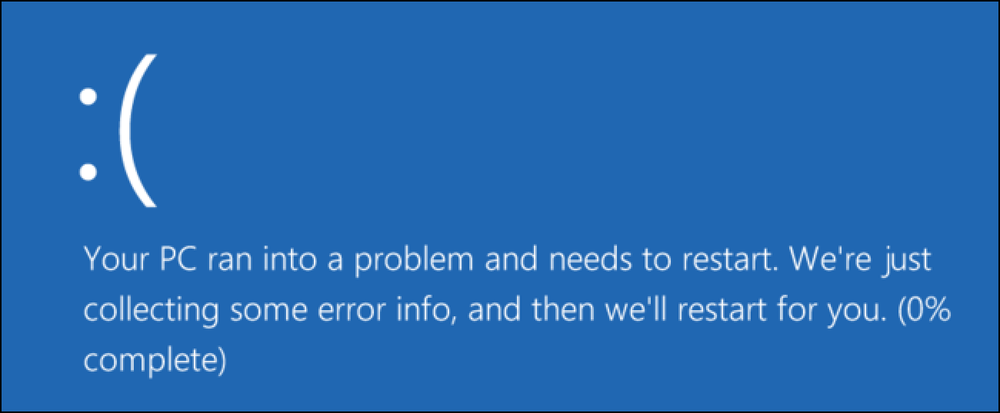Slik finner du seksjonsbrudd i et Word-dokument
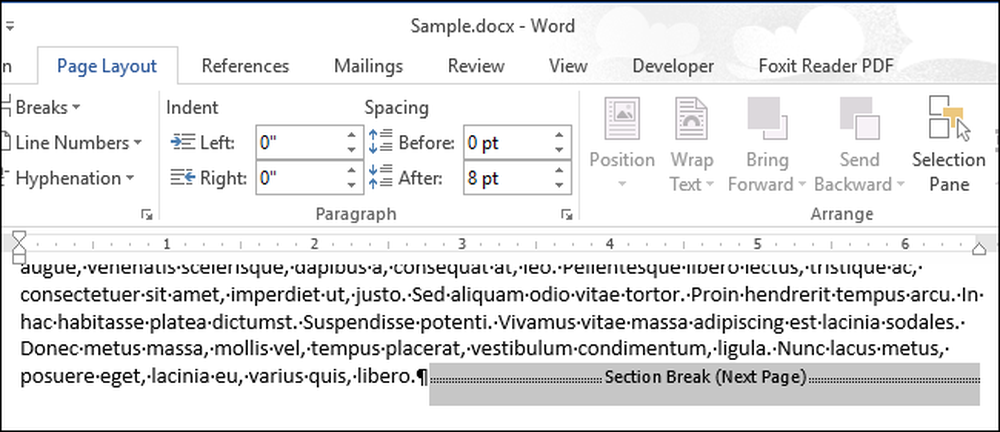
Seksjonsbrudd i Word gjør at du kan slå opp dokumentet ditt i seksjoner og formatere hver seksjon annerledes. Når du oppretter et nytt dokument, er det bare en seksjon som standard, men du kan legge til forskjellige typer seksjonsbrudd etter behov.
Hva om du vil endre typen for en seksjonsbrudd eller slette et snittbrudd i et langt dokument med mange seksjonsbrudd? Du kan enkelt søke etter seksjonsbrudd, slik at du kan hoppe fra den ene til den andre.
MERK: Vi brukte Word 2013 for å illustrere denne funksjonen.
For å finne seksjonsbrudd i dokumentet ditt, kontroller at "Hjem" -fanen er aktiv og klikk på "Erstatt" i "Rediger" -delen. Du kan også trykke på "Ctrl + H".
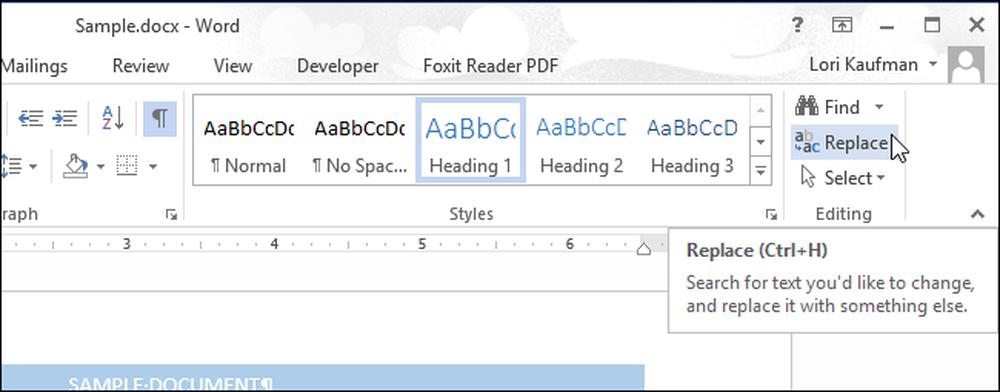
Fanen "Erstatt" i dialogboksen "Finn og erstatt" vises. Du kan enten bruke "Erstatt" -fanen eller "Finn" -fanen for å finne avsnittsbruddene dine. Kontroller at markøren er i "Finn hva" redigeringsboksen og klikk "Mer".
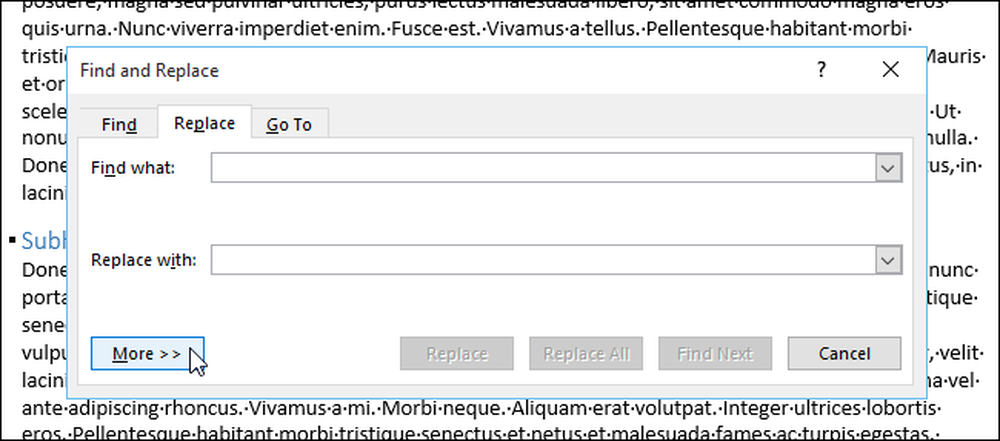
Klikk på "Special" -knappen og velg "Seksjonsbrudd" fra popup-menyen.

Tegnstrengen "^ b" (seksjonsbrudd) settes inn i "Finn hva" redigeringsboksen. Klikk "Finn neste" for å finne den første forekomsten av et seksjonsbrudd i dokumentet.

Når en seksjonsfeil er funnet, blir den automatisk valgt. Du kan gjøre endringer i dokumentet mens dialogboksen "Finn og erstatt" fortsatt er åpen, slik at du kan slette delenes pause eller endre formateringen i seksjonen ved å klikke i dokumentet. Hvis du vil endre typen av seksjonsbrudd, må du legge markøren i teksten i seksjonen, etter at avsnittet har gått i stykker, og følg disse trinnene.
For å finne neste seksjonsbrudd, klikk "Finn neste" i dialogboksen "Finn og erstatt".
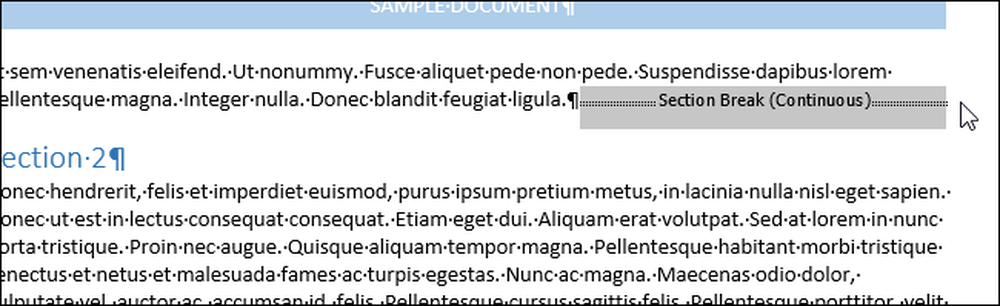
Når du er ferdig med søket ditt og ved å gjøre endringer, klikker du på "X" -knappen øverst til høyre i dialogboksen Finn og erstatt.

Du kan også søke etter seksjonsbrudd ved å bruke navigasjonspanelet. For å åpne "Navigasjon" -panelet, klikk enten "Finn" -knappen i "Rediger" -delen på "Hjem" -fanen eller trykk "Ctrl + F". Skriv «^ b» (uten anførselstegn) i redigeringsboksen øverst i ruten. Når du skriver, blir den første seksjonsbrudd funnet og uthevet. Gjør eventuelle endringer og klikk på pil ned-knappen under søkeredigeringsboksen for å finne neste seksjonsbrudd. For å lukke "Navigasjon" -panelet, klikk på "X" -knappen øverst til høyre i ruten.

Det er flere spesialtegn du kan søke etter ved hjelp av søkestrenger, for eksempel en avsnittsbrudd, kolonnepause eller et faneblad. Lær mer om hvordan du bruker brudd i Word for å formatere dokumentene dine bedre.