Hvordan passordbeskytt tekstfiler ved hjelp av Vim på Linux (eller macOS)
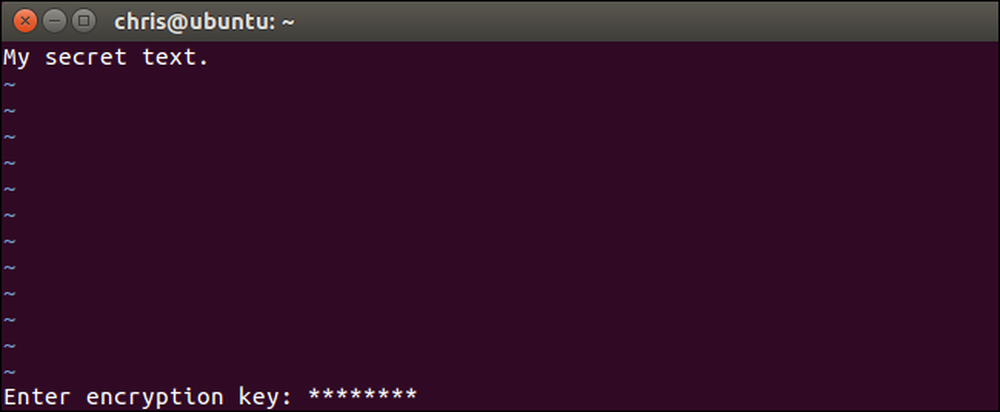
Vim-tekstredigeringsprogrammet, et standardverktøy inkludert på Linux og macOS, kan raskt kryptere tekstfiler med et passord. Det er raskere og mer praktisk enn å kryptere en tekstfil med et eget verktøy. Slik setter du opp det.
Pass på at systemets Vim har krypteringsstøtte
Noen Linux-distribusjoner, inkludert Ubuntu, inkluderer en minimal versjon av vim som standard, kun beregnet for grunnleggende tekstredigering. For eksempel kaller Ubuntu denne pakken "vim-tiny". Hvis du prøver å bruke kryptering i en så minimal versjon av vim, ser du en beklager, denne kommandoen er ikke tilgjengelig i denne versjonen.
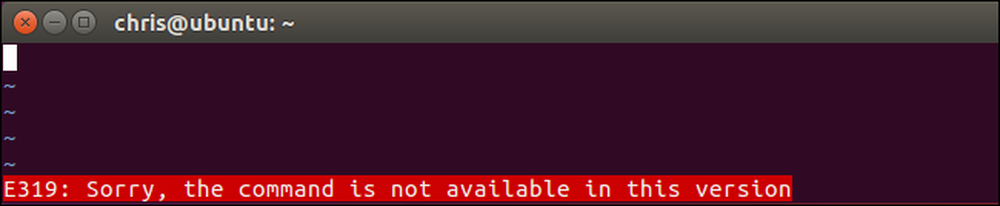
Du må kanskje installere den fullstendige versjonen av vim for å få denne funksjonen på Linux-distribusjonen din. For eksempel på Ubuntu kan du få den fulle versjonen av vim at ved å kjøre følgende kommando:
sudo apt installer vim

Den versjonen av vim som er inkludert som standard med macOS, inkluderer krypteringsstøtte, så du trenger ikke installere noe annet på en Mac. Bare start et terminalvindu fra Finder> Programmer> Verktøy> Terminal og kommandoene vil fungere det samme på macOS som de gjør på Linux.
Slik krypterer du en fil med et passord
Den grunnleggende prosessen er relativt enkel hvis du vet hvordan du bruker vi. Hvis du ikke gjør det, kan du bli hengt opp på vårt modale grensesnitt. Når du åpner en tekstfil i vim, er det to moduser. Som standard er du i en "kommandomodus" der du kan bruke tastene på tastaturet til å utføre kommandoer. Du kan også trykke på "i" for å legge inn "Sett inn modus", der du kan skrive normalt og flytte markøren rundt med piltastene, som du ville i andre tekstredigerere. For å gå inn i innstillingsmodus, trykk "Esc" og du kommer tilbake til kommandomodus.
Først, start vim. For eksempel vil følgende kommando starte vim og peke den på en fil med navnet "eksempel" i gjeldende katalog. Hvis den filen ikke eksisterer, vil vim opprette en fil med navnet "eksempel" i gjeldende katalog når du lagrer det:
vi eksempel
Du kan også peke vi på en annen sti med en kommando som den nedenfor. Du trenger ikke å opprette en fil i gjeldende katalog.
vi / path / to / file

Rediger filen normalt. For eksempel kan du trykke på "i" for å skrive inn innstillingsmodus og deretter skrive inn tekst normalt. Mens du redigerer en fil, trykker du på Esc for å sikre at du er i kommandomodus og ikke innstillingsmodus. Type : X og trykk Enter.
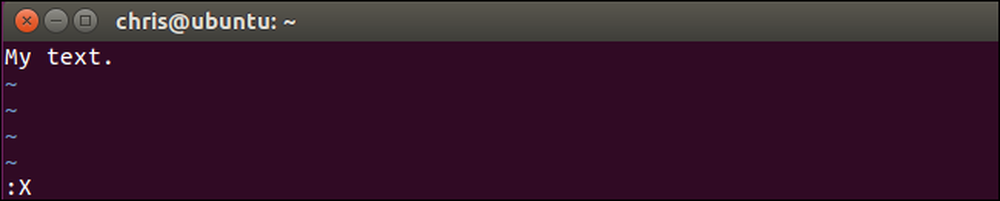
Du blir bedt om å skrive inn et passord, som tekstfilen blir kryptert med. Skriv inn passordet du vil bruke, trykk Enter, og skriv det igjen for å bekrefte. Du må angi dette passordet når du vil åpne filen i fremtiden.
Vim vil advare om at du bruker en svak krypteringsmetode som standard. Vi viser deg hvordan du bruker en sikrere krypteringsmetode senere.

Et passord vil bli knyttet til gjeldende tekstfil i Vim, men du må lagre endringene dine før passordet er tildelt filen. For å gjøre dette, trykk på Esc for å sikre at du er i kommandomodus, og skriv deretter inn : wq og trykk Enter for å skrive filen til disk og avslutte Vim.
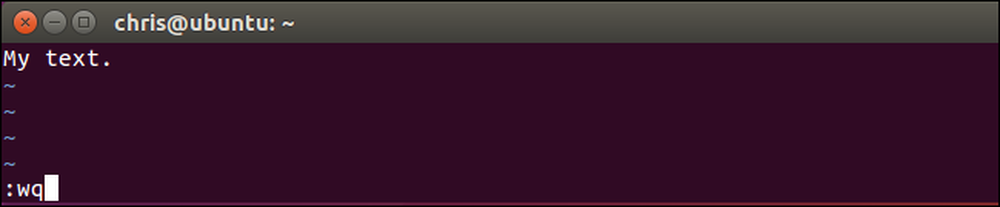
Neste gang du prøver å åpne filen i Vim, for eksempel, ved å kjøre "vi eksempel"-Vim vil spørre deg om passordet som er knyttet til filen.
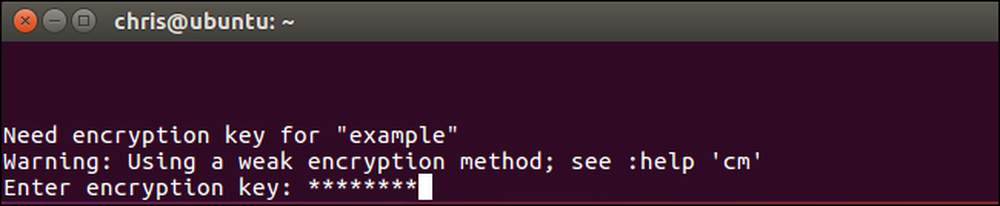
Hvis du oppgir feil passord, vil innholdet i filen være gibberish.
Advarsel: Ikke lagre filen hvis du åpner den og ser gibberish. Dette vil lagre de ødelagte dataene tilbake til filen og overskrive de krypterte dataene dine. Bare løp : q å avslutte Vim uten å lagre filen på disk.
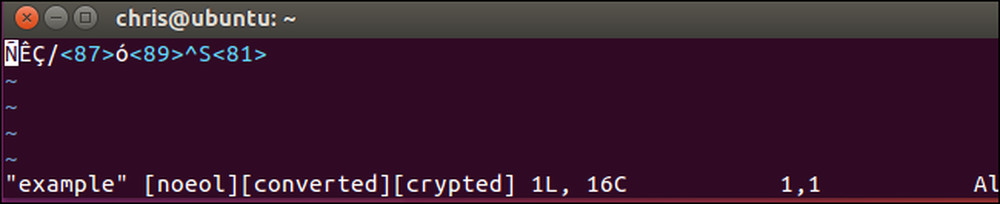
Det er en annen snarvei du kan bruke her. Snarere enn å lage eller åpne en fil med "vim / bane / til / fil", Kan du kjøre følgende kommando for å ha vim opprette eller åpne en fil og få den til å spørre deg om å kryptere filen med et passord:
vi -x / bane / til / fil
Vær oppmerksom på at du trenger å bruke en små bokstav x her, mens du må bruke en stor case X når du kjører den tilhørende krypteringskommandoen fra Vim.
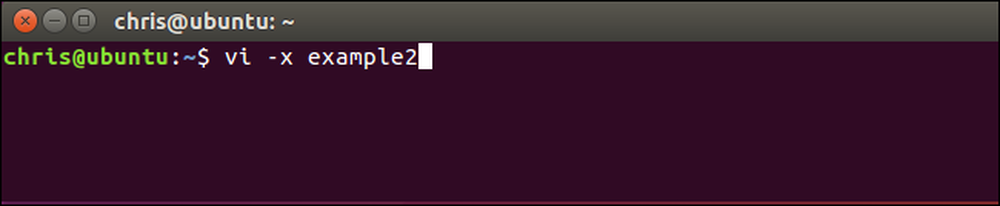
Slik aktiverer du sterkere kryptering i Vim
Som standard bruker Vim veldig dårlig kryptering for disse filene. Standard "zip" eller "pkzip" krypteringsmetode er bakoverkompatibel med versjoner 7.2 og under av vim. Dessverre kan det knekke veldig, veldig lett - selv på maskinvare fra 90-tallet. Som den offisielle dokumentasjonen setter det: "Algoritmen brukt til 'kryptomåte'" zip "er breakable. En 4 tegn nøkkel på om en time, en 6 tegn nøkkel på en dag (på en Pentium 133 PC). "
Du bør ikke bruke pkzip-kryptering for tekstdokumenter hvis du vil ha noen sikkerhet i det hele tatt. Imidlertid gir Vim bedre krypteringsmetoder. Versjon 7.3 av Vim utgitt i 2010 la til en "blowfish" krypteringsmetode, som er bedre. Versjon 7.4.399 utgitt i 2014 inneholdt en ny Blowfish-krypteringsmetode som løser sikkerhetsproblemer i den opprinnelige "blowfish" krypteringsmetoden, og dubs den "blowfish2".
Det eneste problemet er at filer du lager med sterkere krypteringsmetoder krever disse nyere versjonene av Vim. Så, hvis du vil bruke "blowfish2" -kryptering, kan du bare åpne den filen med Vim-versjonene 7.4.399 og nyere. Så lenge du har det bra, bør du bruke den sterkeste krypteringsmetoden mulig.
For å sjekke hvilken krypteringsmetode en fil bruker, åpne filen i vim, trykk på Esc-tasten for å sikre at du er i kommandomodus, skriv inn følgende kommando og trykk Enter.
: setlocal cm?
"Cm" her står for "cryptmethod".
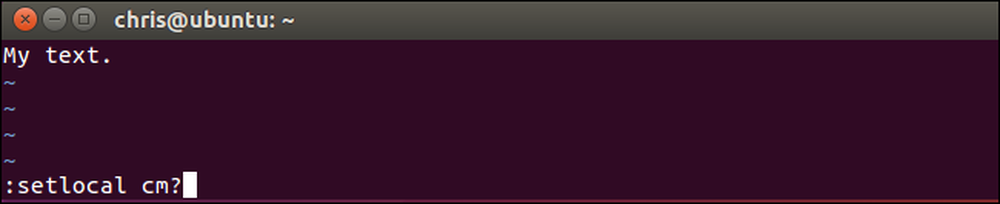
Du får se krypteringsmetoden som brukes for den nåværende filen som vises nederst på VIM-skjermen.
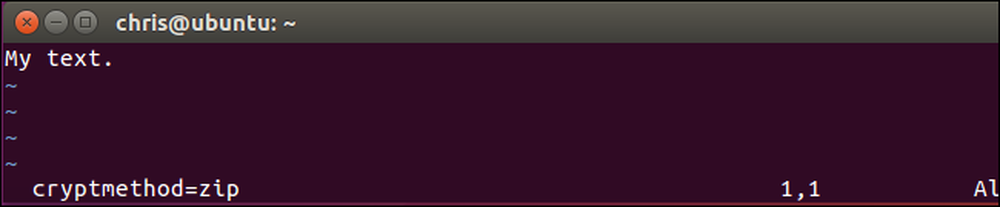
For å velge en krypteringsmetode, kjør en av følgende kommandoer. "Blowfish2" -kryptering er best for sikkerhet.
: setlocal cm = blowfish2: setlocal cm = blowfish: setlocal cm = zip
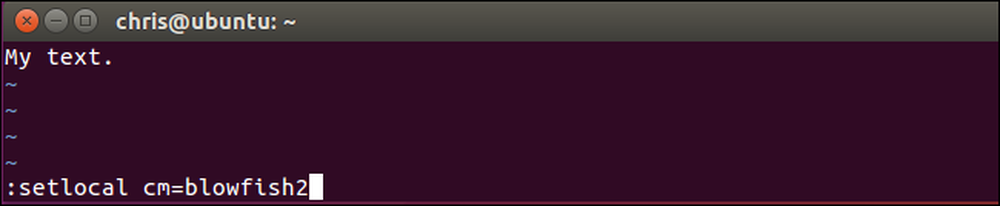
Når du har valgt krypteringsalgoritmen, bruker du : w kommandoen for å skrive filen til disk eller : wq kommandoen for å skrive filen til disk og avslutte.

Neste gang du åpner filen i Vim, vil den ikke klage på en svak krypteringsalgoritme. Du vil også se krypteringsalgoritmen du valgte nederst på VIM-skjermen når du åpner filen.
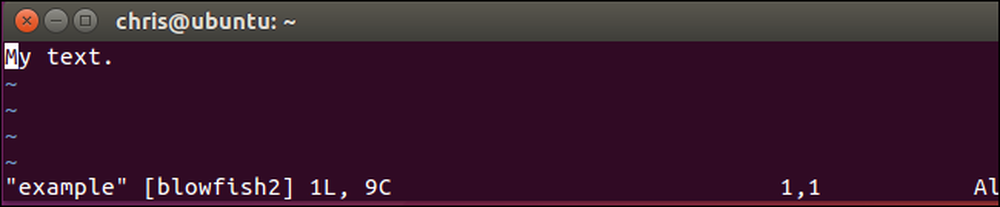
Slik endrer eller fjerner du et passord
For å fjerne et passord fra en fil, åpne den filen i Vim og kjør : X kommando. Du blir bedt om å oppgi en ny krypteringsnøkkel. Skriv inn det nye passordet du vil bruke her. For å fjerne passordet helt, la passordfeltet være tomt og trykk bare på Enter to ganger.
Lagre filen og avslutt etterpå med : wq . Filen dekrypteres, så du blir ikke bedt om å skrive inn et passord når du åpner filen i fremtiden.
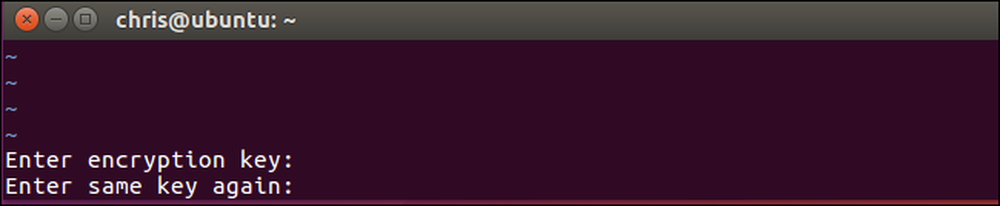
Husk å huske hvilket passord du angir, eller du vil ikke kunne få tilgang til innholdet i filen i fremtiden.




