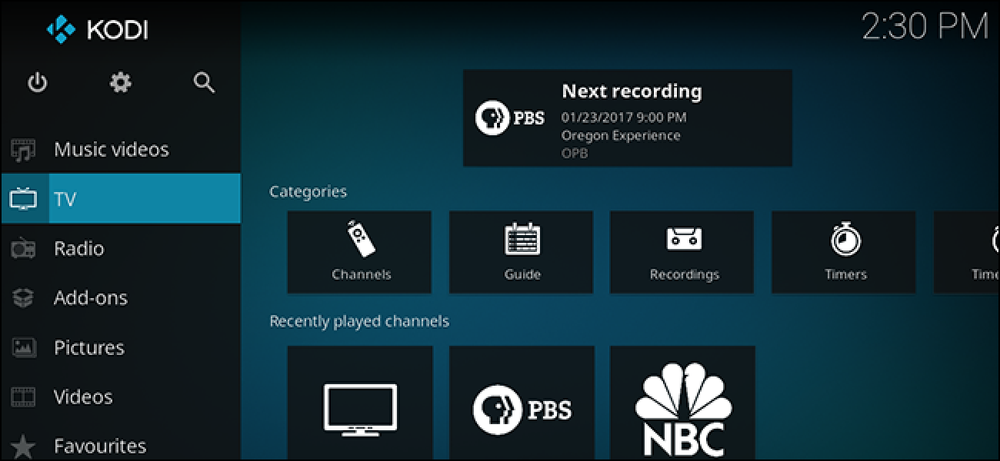Vet nøyaktig hva som er i din Mac med systeminformasjonverktøyet

Når du bestiller Mac eller går inn i en Apple Store for å kjøpe en, er du sannsynligvis uvitende oppmerksom på maskinvaren inne i den. Med OS Xs systeminformasjonverktøy er det enkelt å få klar, kortfattet informasjon om hva som er inne og installert på din enhet.
Systemverktøyet inneholder et vell av informasjon om datamaskinen, nettverksinnstillingene og programvaren.
Dette er verdifullt fordi det gir deg detaljer om bokstavelig talt hver eneste maskinvare i systemet. Det er veldig nært knyttet til Enhetsbehandling på Windows, med unntak av Enhetsbehandling inkluderer muligheten til å oppdatere og tilbakestille drivere, noe som ikke er nødvendig på en Mac.
Systeminformasjonen kan imidlertid fortelle deg mye om Mac, helsen og mange andre viktige fasetter. Best av alt, det er alt på ett sted, så du trenger ikke å gå fra verktøy til verktøy for å utføre kontroller.
Om denne Mac
Hvis du klikker på Apple-menyen, vil det første alternativet alltid være "Om denne Mac".

Hvis noen noensinne spør deg hvilken versjon av OS X du kjører, vil Om denne Macen fortelle deg. Hvis du raskt vil vite hvor mye RAM du har installert, hvilken hastighet prosessoren din er, eller serienummeret ditt, trenger du bare å se på Om denne Mac.

Klikk på "Viser" -fanen, og den forteller deg skjermstørrelsen, oppløsningen og maskinens grafikkmaskinvare.

En annen kul ting du kanskje vil vite ved et øyeblikk, er hvor mye kapasitet du har igjen på systemstasjonen, samt hvilke typer filer bruker mest plass.

Klikk på "Support" -fanen for OS X og Macintosh-støtteressurser.

Til slutt, hvis du har problemer med maskinvaren din, kan du sjekke dekningstatusen, reparasjonsalternativene og lære mer om AppleCare fra "Service" -fanen.

Om denne Macen er da veldig nyttig for å sjekke den mest oversiktlige informasjonen på systemet, og for mange som ofte er mer enn nok.
Systeminformasjonrapporten
Når du bruker Om denne Mac-appen, kan du klikke på "Programvareoppdatering ..." -knappen hvis du vil sjekke om tilgjengelige oppdateringer.
Du kan også klikke på "System Report" -knappen, som åpner Systeminformasjon-verktøyet. Systemverktøyet kan også finnes i Verktøy, som ligger i Programmer-mappen.

Som du kan se, er det en venstre rute hvor du finner maskinvare, nettverk og programvare. Hvis du velger den øverste eller en underkategori, og det er noen opplysninger om det aktuelle elementet, vil du se det vises i høyre rute.
 Vår maskinoversikt viser oss hva som er fysisk installert i vår datamaskin.
Vår maskinoversikt viser oss hva som er fysisk installert i vår datamaskin. Maskinvare delen er en fin måte å sjekke ting som gjelder system helse. Hvis du for eksempel vil sjekke batteriets helse og status, klikker du på "Power" -kategorien, og du vil kunne sjekke batteriets "Helseinformasjon".

En annen interessant kategori for å sjekke ut er Bluetooth, som gir deg detaljert informasjon om enheter som har blitt koblet sammen med Mac, inkludert det som er koblet sammen, hvilke tjenester de tilbyr, og mer.

På samme måte kan nettverksavsnittet avsløre interessante fakta om forbindelsene dine. Kontroller "Brannmur" for detaljer om hvorvidt den er på, loggaktivitet, og hvilke programmer tillater alle tilkoblinger.

"Wi-Fi" -delen viser noen ganske fortellende opplysninger om trådløse nettverk i området.
 Wi-Fi-delen vil fortelle deg hvilken kanal andre nettverk bruker, deres fysiske evner og andre geeky ting.
Wi-Fi-delen vil fortelle deg hvilken kanal andre nettverk bruker, deres fysiske evner og andre geeky ting. Til slutt bør du sjekke ut programvaren. Systemoversiktoversikten vil ikke bare fortelle deg hva systemversjonen din er (vi visste det allerede fra Om denne Mac), men hvilken kjerneversjon du har, og hvor lang tid det har vært siden du sist startet opp systemet ditt.

Ønsker du detaljert informasjon om hvert enkelt siste stykke programvare installert på datamaskinen din? Se avsnittet "Programmer".
 Du finner versjonsnumre, steder og mer ved hjelp av programinformasjonen.
Du finner versjonsnumre, steder og mer ved hjelp av programinformasjonen. Dette er faktisk mye enklere enn å åpne applikasjonsmappen, klikke på et program, og deretter bruke "Command + I" for å se informasjonen, selvfølgelig må du fortsatt bruke informasjonsruten til å endre app- og mappeikoner.
 Informasjonsruten forteller alt du trenger å vite for hver enkelt app, men Systeminformasjon-verktøyet er mye mer praktisk i det lange løp.
Informasjonsruten forteller alt du trenger å vite for hver enkelt app, men Systeminformasjon-verktøyet er mye mer praktisk i det lange løp. Ta et minutt å stoppe av i Preference Panes-delen. Husk at preferansepaneler er den raskeste måten å gjøre justeringer på ditt system, maskinvare, nettverk og mer. De kan til og med brukes til å legge til funksjonalitet i menylinjen, noe som er flott for preferanser som du får tilgang til og endrer ofte.
 Avsnittet Preference Panes viser deg versionsnumre, hvem som gjorde det, og mer.
Avsnittet Preference Panes viser deg versionsnumre, hvem som gjorde det, og mer. Hvis du noen gang trenger å sende systeminformasjon til Apple for støttetjenester, er det et alternativ tilgjengelig fra "Fil" -menyen til "Send til Apple ..."

Systeminformasjon verktøyet er en fin måte å sjekke og diagnostisere problemer, få svært spesifikke tekniske detaljer, og til og med deretter overføre dem til Apple. Utover dette kan du lagre, skrive ut og kopiere informasjon, for eksempel til en e-post eller et dokument, slik at det blir en film å dele med andre.
Så, hvis du trenger å vite, eller du er bare nysgjerrig, ta ti minutter og undersøk alle delene og funksjonene som består av din Mac. Du vet aldri, du kan bare lære noe. Hvis du har noen spørsmål eller kommentarer du ønsker å bidra, gleder vi deg til tilbakemeldingen i vårt diskusjonsforum.