Bruke Handlingssenteret for ekstra sikkerhet og vedlikehold

I denne leksjonen vil vi snakke om et annet mindre kjent sikkerhetsverktøy i Windows - "Action Center." Dette verktøyet som påvirker både hvordan systemet er sikkert og hvor godt det kjører fra et vedlikeholdsperspektiv. Handlingssenteret har først gjort sitt utseende helt tilbake i Windows XP som "Windows Security Center" og var slik gjennom Vista til å bli omdøpt i Windows 7.
SCHOOL NAVIGASJON- Sikre brukerkontoer og passord i Windows
- Forhindre katastrofe med brukerkontokontroll
- Windows Defender og et Malware-Free System
- Windows-brannmur: Systemets beste forsvar
- Bruke Windows-brannmur med avansert sikkerhet
- Bruke SmartScreen-filteret til å skjerme ut mistenkelige nettsteder og programmer
- Bruke Handlingssenteret for ekstra sikkerhet og vedlikehold
- Hold systemet oppdatert for sikkerhet og stabilitet
- Beyond Defender: Tredjeparts sikkerhetsprodukter i Windows
- Generelle sikkerhetstips for Windows-brukere
Handlingssenteret ser mer ut i både Windows 7 og Windows 8.x, men versjonen fra Windows 8.x har blitt forbedret, utvidet, og den utfører et mye større antall automatiserte sjekker. Dette hjelper Windows 8.x-operativsystemene å være sikrere og bedre vedlikeholdt enn Windows 7.
I denne leksjonen vil vi lære deg hvordan du får tilgang til handlingssenteret, hvordan du viser meldingene som vises, og hvordan du tar handling basert på anbefalingene det gjør. Vi tar deg gjennom å introdusere deg til sine funksjoner, forskjellene mellom Windows 8.x-versjonen og Windows 7, og selvfølgelig, hvordan du faktisk bruker Action Center.
På slutten av leksjonen vil vi dele hvordan du tilpasser meldingene som vises av Handlingssenteret, slik at denne funksjonen kun sjekker og informerer deg når det er problemer med de tingene som er viktigst for deg. Når du er ferdig, vil du kunne anta fullstendig kontroll over Action Center-funksjoner og meldinger.
Hva er Action Center i Windows?
Handlingssenteret er en funksjon av Windows som kontinuerlig overvåker tilstanden til systemet ditt. Det evaluerer både sikkerheten og det riktige vedlikeholdet av operativsystemet, og hvis det oppdages problemer, informerer den øyeblikkelig deg slik at du kan handle.
Handlingssenteret er representert av et flaggaktig ikon som vises i varslingsområdet på oppgavelinjen, på Windows-skrivebordet.

Handlingssenterikonet endres avhengig av hva som skjer med systemet. For eksempel, hvis alt fungerer jevnt og det ikke er noen problemer å se på, er ikonet bare et lite hvitt flagg. Hvis det er viktige meldinger for brukeren, legges en x i en rød sirkel til ikonet. Hvis det er en planlagt oppgave som kjører i bakgrunnen (som automatisk vedlikehold i Windows 8.x eller en Windows Defender-planlagt skanning), vises en svart klokkeoverlegg.
For å raskt lære hva som skjer med Windows-operativsystemet, er alt du trenger å gjøre ved å klikke på ikonet for Action Center for å få flere detaljer.

Som du vil se, er meldingene som vises av Action Center, enkle å se og forstå når du må gjøre noe. Det vil aldri bry deg om det ikke er noe å gjøre på din side.
Hva er forskjellig om handlingssenteret i Windows 7 vs Windows 8.x
Handlingssenteret ser ut og oppfører seg nesten samme måte i Windows 7 og Windows 8.x operativsystemer. Men i Windows 8.x har denne funksjonen blitt utvidet til å omfatte mange flere typer kontroller fra et sikkerhets- og vedlikeholdsperspektiv.
I Windows 7 kontrollerer Action Center jevnlig følgende:
Sikkerhetskontroller
- Om Windows Update er slått på og fungerer som det skal
- Hvorvidt alle Internett-sikkerhetsinnstillinger er satt til deres anbefalte nivåer
- Enten en nettverksbrannmur beskytter din Windows-datamaskin eller -enhet aktivt
- Hvorvidt spyware eksisterer og fungerer riktig
- Om brukerkontokontroll (UAC) er aktivert
- Om virusbeskyttelse eksisterer og fungerer riktig
Vedlikeholdskontroller
- Om Windows-sikkerhetskopiering virker bra, hvis du bruker denne funksjonen
- Enten det er problemer med Windows Feilsøking som må løses
I Windows 8.x sjekker Action Center jevnlig de samme tingene som i Windows 7 og også en rekke andre ting:
Sikkerhetskontroller
- Om Microsoft-kontoen din fungerer bra
- Om det er noen problemer med aktiveringen av Windows
- Hvorvidt SmartScreen-filteret brukes til å beskytte deg mot skadelige filer og nettsteder, samt nettsider for phishing
Vedlikeholdskontroller
- Hvorvidt automatisk vedlikehold er planlagt og utført automatisk, uten problemer
- Om alle stasjonene dine fungerer som de skal
- Enten du trenger ekstra drivere eller programvare installert for noen maskinvareenheter
- Om apper og programmer som kjører ved oppstart av Windows, har stor innvirkning på ytelsen
- Enten en homegroup er tilgjengelig og fungerer bra
- Hvorvidt filhistorikken er slått på og fungerer som den skal
- Hvorvidt lagringsplassene fungerer riktig når brukerne slår på denne funksjonen
- Hvorvidt Arbeidsmapper fungerer korrekt når brukerne slår på denne funksjonen
Som du kan se fra denne listen, gjør Action Center i Windows 8.x en mye bedre jobb med å være en proaktiv overvåking av helsen og sikkerheten til systemet ditt. Når et problem oppdages, blir du varslet og gitt veiledning om hva du kan gjøre for å fikse det. Hvis Handlingssenteret ikke har meldinger med problemer du kan fikse, spesielt i Windows 8.x, er systemet ditt både sikkert og bra.
Bruke Action Center i Windows
Tilgang til handlingssenteret kan gjøres på flere måter, slik det er tilfelle i Windows-operativsystemer. Den raskeste metoden er å klikke på Action Center-ikonet i varslingsområdet på oppgavelinjen, og klikk deretter eller klikk på lenken som sier "Åpne handlingssenter".
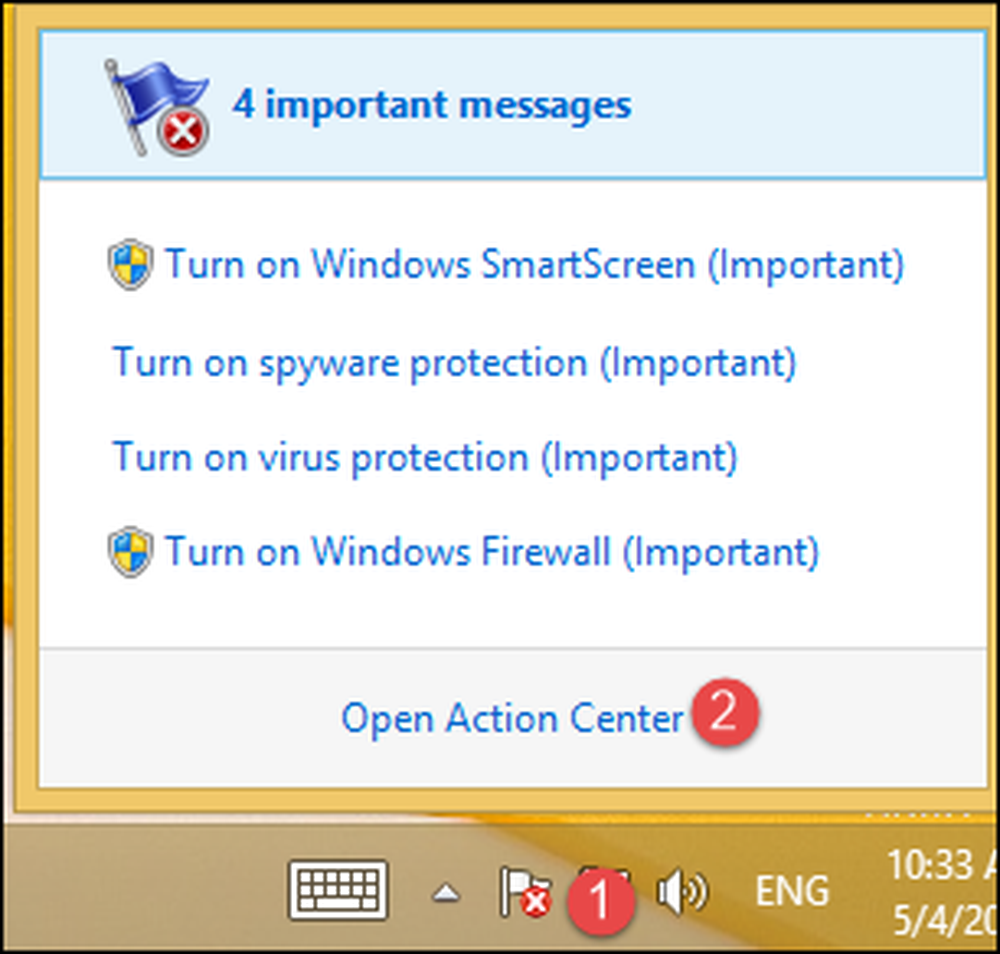
En annen måte er å starte kontrollpanelet og gå til "System og sikkerhet", og klikk deretter eller trykk på "Action Center" kategorien.

Handlingssenter-vinduet viser alle de siste meldingene det har for deg, for problemene det har oppdaget. De er delt i to seksjoner, for de to typer kontrollene den utfører: sikkerhet og vedlikehold.
Hvis alt er bra, blir begge deler minimert og det er ikke noe spesielt for deg å se eller gjøre.

Hvis det er problemer, så er delen der disse problemene er funnet maksimert og meldingene vises en etter en på detaljert måte. For hver melding finner du en beskrivelse av hva som er galt, samt en knapp som hjelper deg med å ta de nødvendige tiltakene for å fikse ting.

Slik tar du til handling ved hjelp av handlingssenteret
For best å forklare hvordan Handlingssenteret hjelper deg med å løse problemene det finner, må vi anta at Windows-datamaskinen eller enheten ikke lenger har antivirusprogrammer som kjører automatisk i bakgrunnen. Hvis du ikke har installert noen tredjeparts sikkerhetsprodukter, vil Action Center fortelle deg at Windows Defender er slått av og at datamaskinen mangler både anti-spyware og antivirusbeskyttelse.
Som du kan se på skjermbildet nedenfor, er den foreslåtte løsningen å slå på Windows Defender.

Trykk på "Slå på nå" og vent i noen sekunder. Windows Defender er slått på og satt til å gi sanntid antivirus og anti-spyware beskyttelse. Du kan nå jobbe med det som vi har delt i leksjon 3 i denne How-To Geek School-serien.

Du kan nå jobbe med det som vi har delt i leksjon 3 i denne How-To Geek School-serien.
Slik konfigurerer du meldingene som vises av handlingssenteret
Som du kan forestille deg, er Action Center svært konfigurerbart, akkurat som nesten alle andre funksjoner i Windows. Hvis du vil slå av noen av sine meldinger, kan du raskt sette de tingene du sjekker på med jevne mellomrom.
For å gjøre det, må du først åpne Action Center ved hjelp av prosedyren som ble delt tidligere i denne leksjonen. Deretter klikker du på eller klikker på linken som sier "Endre actionsenterinnstillinger" i "Handlingssenter" -vinduet.

"Endre handlingssenterinnstillinger" -vinduet vises nå. Her kan du velge meldingene du vil vise, og avmarkere de som du ikke vil ha. Når du er ferdig, setter du opp ting, trykk "OK".

Prosedyren fungerer det samme i Windows 7. Den eneste viktige forskjellen er at listen over meldinger som kan aktiveres eller deaktiveres, er mye kortere.

Du vil også legge merke til at, avhengig av Windows-versjonen, er noen meldinger gråtonet og de kan ikke deaktiveres.
Nestemann…
Vi vet alle at Windows-oppdateringer er svært viktige for å ha et sikkert operativsystem, og samme regel gjelder for programmer og programmer som du bruker hver dag. Derfor vil vi i neste leksjon snakke om måter å holde den mest brukte programvaren oppdatert.




